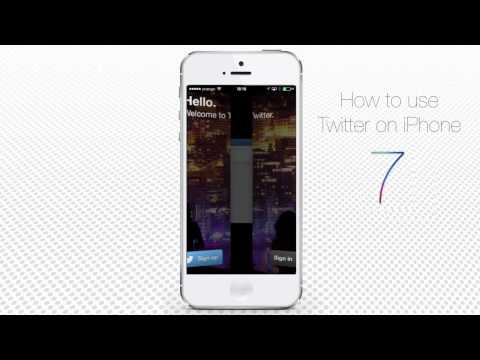WikiHow này hướng dẫn bạn cách chọn và sao chép nhiều ô trong bảng tính Microsoft Excel bằng máy tính. Excel chỉ cho phép bạn sao chép nhiều ô nếu chúng nằm trong cùng một hàng hoặc cột.
Các bước

Bước 1. Mở bảng tính Excel bạn muốn chỉnh sửa
Tìm và bấm đúp vào tệp Excel bạn muốn chỉnh sửa trên máy tính của mình để mở tệp đó trong Excel.

Bước 2. Nhấn giữ ⌘ Command trên Mac hoặc Kiểm soát trên Windows.
Trong khi giữ nút này trên bàn phím, bạn có thể chọn nhiều ô để sao chép và chỉnh sửa.

Bước 3. Chọn nhiều ô trong cùng một hàng hoặc cột
Trong khi nhấn ⌘ Cmd hoặc Ctrl, hãy nhấp vào tất cả các ô bạn muốn sao chép trong cùng một hàng hoặc cột. Thao tác này sẽ đánh dấu tất cả các ô đã chọn.
- Bạn chỉ có thể sao chép nhiều ô nếu tất cả chúng nằm trong cùng một hàng hoặc cột.
- Nếu bạn chọn nhiều ô từ các hàng và cột khác nhau, bạn sẽ thấy thông báo lỗi cho biết điều này là không thể.

Bước 4. Nhấp vào tab Trang chủ trên ruy-băng của thanh công cụ
Bạn có thể tìm thấy nút này phía trên dải băng thanh công cụ ở góc trên bên trái của Excel. Nó sẽ chuyển thanh công cụ của bạn sang bố cục Trang chủ.
Bạn có thể bỏ qua bước này nếu bạn đã ở trong tab Trang chủ

Bước 5. Nhấp vào Sao chép trên thanh công cụ Trang chủ
Bạn có thể tìm thấy nút này bên cạnh Dán ở góc trên bên trái của thanh công cụ Trang chủ. Nó sẽ sao chép tất cả các ô đã chọn vào khay nhớ tạm của bạn.
Ngoài ra, bạn có thể nhấn ⌘ Command + C trên Mac hoặc Control + C trên Windows để sao chép các ô đã chọn

Bước 6. Bấm vào nơi bạn muốn dán các ô đã sao chép
Bạn có thể dán các ô đã sao chép vào bất kỳ đâu trên bảng tính của mình.

Bước 7. Nhấp vào Dán trên thanh công cụ Trang chủ
Nút này trông giống như biểu tượng khay nhớ tạm ở góc trên bên trái của thanh công cụ Trang chủ. Nó sẽ dán các ô đã sao chép vào vị trí đã chọn trên bảng tính của bạn.