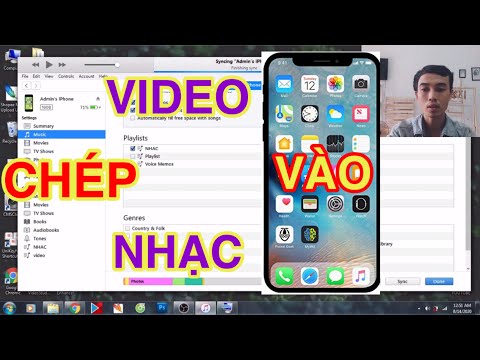WikiHow này hướng dẫn bạn cách đặt Outlook cho Windows tự động đánh dấu thư là “Đã đọc” khi được nhấp.
Các bước

Bước 1. Mở Outlook
Tìm biểu tượng phong bì có chữ “O.” Nó có thể có màu vàng hoặc xanh lam, tùy thuộc vào phiên bản Outlook của bạn.

Bước 2. Nhấp vào Tệp
Nó nằm ở góc trên bên trái của màn hình.

Bước 3. Nhấp vào Tùy chọn
Nó nằm trong menu dọc bên trái màn hình.

Bước 4. Nhấp vào Thư
Nó ở gần đầu cột bên trái.

Bước 5. Nhấp vào Ngăn đọc
Đó là một nút trong bảng điều khiển chính, gần giữa danh sách. Một cửa sổ bật lên sẽ xuất hiện.

Bước 6. Chọn hộp “Đánh dấu các mục là đã đọc khi xem trong Ngăn Đọc”
Đây là tùy chọn đầu tiên trong cửa sổ bật lên.

Bước 7. Nhập "0" vào hộp "Chờ _ giây"

Bước 8. Bấm OK
Giờ đây, tin nhắn sẽ được đánh dấu là “Đã đọc” ngay khi chúng xuất hiện trong Ngăn Đọc.