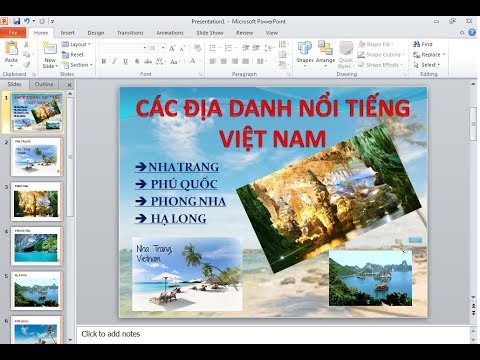WikiHow này hướng dẫn bạn cách tùy chỉnh các đề xuất âm nhạc, thư viện và chế độ phát lại trong YouTube Music dành cho Android.
Các bước
Phương pháp 1/3: Tùy chỉnh đề xuất âm nhạc

Bước 1. Mở YouTube Music
Đó là biểu tượng tròn màu đỏ có chứa một hình tròn với một hình tam giác màu trắng bên trong. Bạn thường sẽ tìm thấy nó trên màn hình chính hoặc trong ngăn kéo ứng dụng.

Bước 2. Nhấn vào Trang chủ
Nút này nằm ở góc dưới cùng bên trái của YouTube Âm nhạc. Đây là nơi bạn sẽ tìm thấy các đề xuất của mình, bao gồm nghệ sĩ, danh sách phát và các bản phát hành mới có thể hấp dẫn bạn.
- YouTube tạo một đài tùy chỉnh cho bạn có tên là Your Mixtape, bạn sẽ tìm thấy đài này ở gần góc trên cùng bên trái. Mixtape của bạn chứa các đề xuất dựa trên các bài hát bạn đã thích hoặc đã nghe nhiều.
- Nếu bạn không thấy Mixtape của mình, hãy cuộn xuống một chút và nhấn Đi nào bên dưới "Cho chúng tôi biết bạn thích nghệ sĩ nào." Chọn nghệ sĩ mà bạn thích từ danh sách (càng nhiều càng tốt), sau đó nhấn Xong. Bạn sẽ thấy nó ngay bây giờ.

Bước 3. Nhấn vào Mixtape của bạn
Nút này nằm ở góc trên cùng bên trái của màn hình (bên dưới "Âm nhạc giúp bạn bắt đầu"). Bài hát đầu tiên sẽ bắt đầu phát.

Bước 4. Xếp hạng các bài hát trên Mixtape của bạn
Các xếp hạng này xác định những gì bạn sẽ nghe thấy trên đài này, cũng như các đề xuất bạn sẽ tìm thấy trong các phần khác của ứng dụng.
- Nếu bạn thích bài hát này và muốn nghe thêm bài hát đó, hãy nhấn vào biểu tượng không thích ở góc dưới cùng bên phải màn hình. Thao tác này cũng thêm bài hát vào danh sách Bài hát đã thích của bạn (trong Thư viện).
- Nếu bạn không thích bài hát, hãy nhấn vào biểu tượng không thích ở góc dưới cùng bên trái. Điều này cập nhật tùy chọn của bạn và chuyển sang bài hát tiếp theo trong danh sách.
- Nếu một bài hát chứa nội dung người lớn mà bạn không muốn nghe, hãy xem wikiHow này để tìm hiểu cách điều chỉnh cài đặt nội dung khiêu dâm của bạn.

Bước 5. Xếp hạng các bài hát khác trên YouTube Music
Khi bạn đã xếp hạng các bài hát trên Mixtape của mình, bạn có thể cải thiện thêm các đề xuất của mình bằng cách tìm kiếm bất kỳ bài hát nào bạn thích (hoặc không thích), sau đó nhấn nút thích hoặc không thích. Bạn càng lắng nghe và đánh giá nhiều, các đề xuất của bạn sẽ càng tốt hơn.

Bước 6. Cho phép (hoặc tắt) các đề xuất dựa trên vị trí
Theo mặc định, YouTube Music sử dụng GPS của Android để giới thiệu nhạc phổ biến trong khu vực của bạn. Bạn có thể bật hoặc tắt tính năng này bằng cách làm theo các bước sau:
- Nhấn vào ảnh hồ sơ của bạn ở góc trên bên phải của ứng dụng.
- Vô nhẹ Cài đặt và cuộn xuống cuối menu.
- Để cho phép ứng dụng sử dụng vị trí của bạn để đưa ra các đề xuất, hãy trượt nút gạt "Tạm dừng các đề xuất dựa trên vị trí" sang vị trí Tắt (màu xám).
- Để tắt các đề xuất dựa trên vị trí, hãy trượt nút sang vị trí Bật (màu xanh lục).

Bước 7. Cho phép (hoặc tắt) các đề xuất dựa trên hoạt động
Nếu không muốn YouTube Music điều chỉnh các đề xuất của mình dựa trên những gì bạn đã nghe và yêu thích, bạn có thể tắt tính năng này bằng cách làm theo các bước sau:
- Nhấn vào ảnh hồ sơ của bạn ở góc trên cùng bên phải của ứng dụng.
- Vô nhẹ Cài đặt và cuộn xuống cuối menu.
- Trượt "Tạm dừng các đề xuất dựa trên hoạt động" sang vị trí Bật (màu xanh lục).
Phương pháp 2/3: Tùy chỉnh thư viện của bạn

Bước 1. Mở YouTube Music
Đó là biểu tượng màu trắng với một hình tròn màu đỏ và hình tam giác màu trắng bên trong. Bạn thường sẽ tìm thấy nó trên màn hình chính hoặc trong ngăn kéo ứng dụng.

Bước 2. Nhấn vào Thư viện
Nó ở góc dưới cùng bên phải. Đây là nơi bạn sẽ tìm thấy tất cả nhạc và danh sách phát mà bạn đã lưu, thích hoặc theo dõi.
- Nếu là người đăng ký trả phí YouTube Music Premium, bạn cũng sẽ thấy một thư mục có tên là Tải xuống trong thư viện. Bạn có tùy chọn tải xuống nhạc để nghe ngoại tuyến. Bạn thậm chí có thể lưu nhạc đã tải xuống vào thẻ SD nếu dung lượng trên điện thoại hoặc máy tính bảng của bạn có vấn đề.
- Nếu bạn đang tìm danh sách các bài hát bạn đã nghe trong ứng dụng, hãy xem wikiHow này.

Bước 3. Nhấn Danh sách phát để quản lý danh sách phát
Đây là nơi lưu trữ tất cả danh sách phát của bạn, bao gồm cả những danh sách bạn đã tạo trong ứng dụng YouTube thông thường (hoặc tại YouTube.com).
- Để xóa danh sách phát, hãy nhấn ⁝ bên cạnh tên của danh sách, sau đó nhấn Xóa bỏ.
- Không thể xóa danh sách phát "Bài hát đã thích".

Bước 4. Chạm vào Album để quản lý album
Đây là cách tùy chỉnh những gì hiển thị ở đây:
- Vô nhẹ TÌM NHẠC. Nếu bạn không thấy tùy chọn này, hãy nhấn vào kính lúp ở góc trên cùng bên phải của màn hình để mở thanh tìm kiếm.
- Tìm kiếm một nghệ sĩ.
- Chọn nghệ sĩ từ kết quả tìm kiếm.
- Cuộn xuống và nhấn vào album bạn muốn thêm.
- Nhấn vào biểu tượng Thêm vào Thư viện (hai hình vuông chồng lên nhau có + ngay bên dưới tên nghệ sĩ).
- Để xóa một album, hãy mở Thư viện, vô nhẹ Tập ảnh, vô nhẹ ⁝ bên cạnh anbom, sau đó chạm vào Xóa album khỏi thư viện.

Bước 5. Chạm vào Bài hát đã thích để quản lý các bài hát bạn đã thích
Các bài hát mà bạn đã nhấn "thích" được thêm vào danh sách này. Để xóa một bài hát khỏi danh sách, hãy nhấn ⁝ bên cạnh bài hát, sau đó nhấn Xóa khỏi các bài hát đã thích.
- Các bài hát đã thích của bạn được công khai với những người dùng YouTube khác theo mặc định. Để đặt chúng ở chế độ riêng tư, hãy xem wikiHow này.
- Nhấn vào Nghệ sĩ để xem bạn theo dõi nghệ sĩ nào. Đây là những nghệ sĩ bạn đang theo dõi ở mọi nơi trên YouTube.
- Để xóa một nghệ sĩ, hãy nhấn vào tên của họ, sau đó nhấn ĐÃ ĐĂNG KÝ gần góc trên bên trái. Điều này cũng hủy theo dõi nghệ sĩ trên YouTube.
- Để thêm nghệ sĩ, hãy nhấn vào kính lúp ở góc trên cùng bên phải, tìm kiếm nghệ sĩ, chọn họ từ kết quả tìm kiếm, sau đó nhấn ĐẶT MUA gần góc trên bên trái.
- Xem wikiHow này để tìm hiểu cách quản lý quyền riêng tư đăng ký của bạn.
Phương pháp 3/3: Chuyển đổi giữa các chế độ phát lại video và âm thanh

Bước 1. Mở YouTube Music
Đó là biểu tượng màu trắng với một hình tròn màu đỏ và hình tam giác màu trắng bên trong. Bạn thường sẽ tìm thấy nó trên màn hình chính hoặc trong ngăn kéo ứng dụng.
- Chế độ Video phát trực tuyến video YouTube tương ứng với bài hát bạn đang nghe. Chế độ âm thanh phát trực tuyến bài hát mà không hiển thị video.
- Nếu chưa đăng ký phiên bản Premium của YouTube music, bạn chỉ có thể nghe nhạc ở Chế độ video.

Bước 2. Phát một bài hát
Để phát một bài hát từ thư viện của bạn, hãy nhấn Thư viện ở góc dưới cùng bên phải, điều hướng đến nghệ sĩ, album hoặc danh sách phát có chứa nội dung bạn muốn nghe, sau đó chọn bài hát. Nhấn vào nút phát ở phần dưới cùng giữa màn hình để bắt đầu nghe.

Bước 3. Nhấn vào thanh trượt gần góc trên cùng bên phải của màn hình
Đó là một thanh trượt màu xám với biểu trưng YouTube màu đỏ và trắng (nút phát màu đỏ và trắng) làm núm trượt. Thao tác này sẽ chuyển chế độ phát lại sang Chế độ âm thanh hoặc Video, tùy thuộc vào chế độ bạn đã ở.
- Nếu bạn không phải là người đăng ký trả phí, bạn sẽ thấy thông báo yêu cầu bạn đăng ký để truy cập tính năng này.
- Nếu bạn không thấy thanh trượt, hãy nhấn vào màn hình một lần trước tiên.