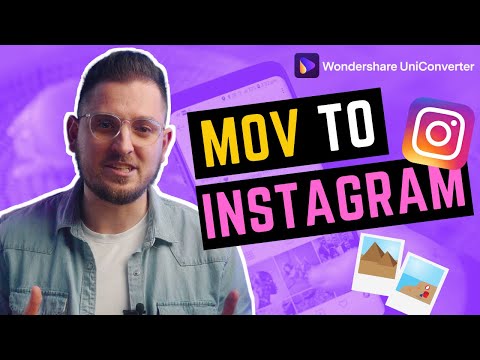WikiHow này hướng dẫn bạn cách gửi bản sao của email Yahoo đã nhận cho người mà ban đầu email đó không được gửi cho họ. Bạn có thể chuyển tiếp thư Yahoo theo cách thủ công bằng cả ứng dụng dành cho thiết bị di động và trang dành cho máy tính để bàn, nhưng bạn không thể tự động chuyển tiếp thư Yahoo nữa.
Các bước
Phương pháp 1/2: Trên máy tính để bàn

Bước 1. Mở Yahoo
Truy cập https://www.yahoo.com/. Thao tác này sẽ mở trang chủ Yahoo.

Bước 2. Nhấp vào Thư
Đó là biểu tượng chữ cái màu tím ở góc trên bên phải của trang. Làm như vậy sẽ mở hộp thư đến của bạn nếu bạn đã đăng nhập vào Yahoo.
Nếu bạn chưa đăng nhập Yahoo, hãy nhập địa chỉ email và mật khẩu của bạn khi được nhắc trước khi tiếp tục

Bước 3. Mở email
Nhấp vào email mà bạn muốn chuyển tiếp.
Nếu có nhiều thư trả lời cho email, hãy nhấp vào thư trả lời mà bạn muốn chuyển tiếp trước khi tiếp tục

Bước 4. Nhấp vào Chuyển tiếp
Liên kết này ở bên dưới email. Làm như vậy sẽ mở ra một trường phản hồi.
Bạn cũng có thể nhấp vào mũi tên hướng sang phải phía trên liên kết này để chuyển tiếp email

Bước 5. Nhập địa chỉ email người nhận
Nhập địa chỉ email của người mà bạn muốn chuyển tiếp email vào trường "Tới".
Bạn có thể thêm nhiều địa chỉ email bằng cách nhấn Tab ↹ mỗi khi bạn nhập xong địa chỉ email

Bước 6. Thêm tin nhắn
Nhấp vào khoảng trống phía trên văn bản "----- Tin nhắn đã chuyển tiếp -----", sau đó nhập tin nhắn nếu bạn muốn bao gồm một tin nhắn.

Bước 7. Nhấp vào Gửi
Đó là một nút màu xanh lam ở phía dưới bên trái của trang. Thao tác này sẽ gửi email đến người có địa chỉ email mà bạn đã nhập.
Phương pháp 2/2: Trên thiết bị di động

Bước 1. Mở Yahoo
Nhấn vào biểu tượng ứng dụng Yahoo, giống như một phong bì màu trắng trên nền màu tím. Hộp thư đến của bạn sẽ mở ra nếu bạn đã đăng nhập.
Nếu bạn chưa đăng nhập, hãy nhập địa chỉ email và mật khẩu của bạn trước khi tiếp tục

Bước 2. Mở email
Nhấn vào email mà bạn muốn chuyển tiếp.
Nếu có nhiều thư trả lời cho email, hãy nhấn vào thư trả lời mà bạn muốn chuyển tiếp

Bước 3. Nhấn vào mũi tên quay ngược lại
Bạn sẽ tìm thấy điều này ở cuối màn hình. Một menu bật lên sẽ xuất hiện.

Bước 4. Nhấn vào Chuyển tiếp
Nó nằm trong menu bật lên. Làm như vậy sẽ mở ra một trường phản hồi.

Bước 5. Nhập địa chỉ email
Nhập địa chỉ email của người mà bạn muốn chuyển tiếp email vào trường "Tới".

Bước 6. Thêm tin nhắn
Nhấn vào tốc độ trống ngay bên dưới trường "Fw:", sau đó nhập tin nhắn nếu bạn muốn thêm.
Bạn không cần phải thêm tin nhắn để chuyển tiếp email

Bước 7. Nhấn Gửi
Nó ở góc trên bên phải của màn hình. Làm như vậy sẽ chuyển tiếp email đến người nhận đã chọn của bạn.