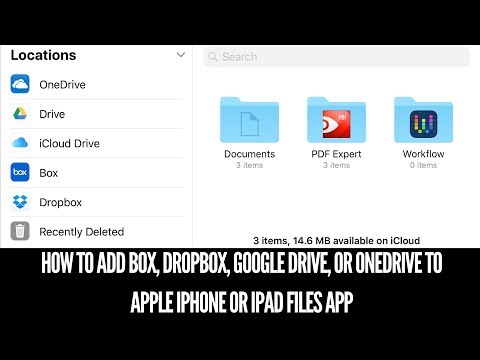WikiHow này sẽ hướng dẫn bạn cách phát video trong tài khoản Google Drive của bạn bằng máy tính hoặc ứng dụng dành cho thiết bị di động. Các định dạng video được hỗ trợ bao gồm các tệp WebM, MPEG4, 3GPP, MOV, AVI, MPEGPS, WMV, FLV, MTS và OGG, nhưng không phải mọi định dạng tệp đều phát trên mọi nền tảng.
Các bước
Phương pháp 1/2: Sử dụng ứng dụng dành cho thiết bị di động

Bước 1. Mở Google Drive
Biểu tượng ứng dụng này trông giống như một hình tam giác xanh lục, đỏ, vàng và xanh lam mà bạn có thể tìm thấy trên một trong các Màn hình chính của mình, trong ngăn kéo ứng dụng hoặc bằng cách tìm kiếm.
Hầu hết điện thoại và máy tính bảng Android đều được cài đặt sẵn Google Drive; tuy nhiên, nếu bạn không có ứng dụng, bạn có thể tải xuống miễn phí từ Cửa hàng Google Play hoặc Cửa hàng ứng dụng

Bước 2. Nhấn vào thanh tìm kiếm
Nó ở đầu màn hình của bạn và có dòng chữ "Google Drive" bên trong.
Khi bạn nhấn vào thanh tìm kiếm, danh sách các địa chỉ liên hệ gần đây nhất của bạn sẽ xuất hiện cũng như các loại tệp khác nhau trong ổ đĩa của bạn

Bước 3. Nhấn vào Video
Nếu bạn không thấy nó được liệt kê trong Documents, hãy kéo menu đó sang bên trái để xem thêm các tùy chọn.
Tất cả các video trong Google Drive của bạn sẽ hiển thị

Bước 4. Nhấn vào video bạn muốn xem
Nếu tệp có thể phát trên thiết bị của bạn, tệp sẽ phát. Danh sách định dạng được hỗ trợ dài, nhưng không phải mọi định dạng sẽ phát trên điện thoại hoặc máy tính bảng của bạn.
Phương pháp 2/2: Sử dụng máy tính

Bước 1. Truy cập
Bạn có thể sử dụng bất kỳ trình duyệt web nào để truy cập Google Drive và xem video của mình.

Bước 2. Nhấp vào thanh tìm kiếm
Thanh tìm kiếm cho biết "Tìm kiếm trong Drive" và ở đầu trang.
Khi bạn nhấp vào thanh tìm kiếm, danh sách các loại tệp khác nhau trong ổ đĩa của bạn sẽ được thả xuống

Bước 3. Nhấp vào Video
Tất cả video của bạn trong Google Drive sẽ xuất hiện.

Bước 4. Nhấp đúp vào video để phát video đó
Một cửa sổ mới sẽ bật ra và phát video của bạn; nếu bạn muốn đặt nó ở chế độ toàn màn hình, hãy nhấn vào biểu tượng ở góc dưới bên phải.
Không phải tất cả các tệp video sẽ phát trên mọi nền tảng
Lời khuyên
- Để chia sẻ video, hãy nhấp vào biểu tượng chia sẻ trên máy tính để bàn hoặc nhấn vào biểu tượng menu ba chấm trên thiết bị di động.
- Nếu bạn gặp lỗi "Không thể xử lý video này", thì video đó có thể bị hỏng hoặc loại tệp không được hỗ trợ. Bạn có thể thử tải lại video lên hoặc tải lên ở một định dạng tệp khác.
- Nếu bạn thấy lỗi "Chúng tôi đang xử lý video này. Vui lòng kiểm tra lại sau". hoặc "Video này hiện không khả dụng", video của bạn có thể vẫn đang tải lên và không thể xem được tại thời điểm này. Chờ một lúc rồi thử xem lại video sau.