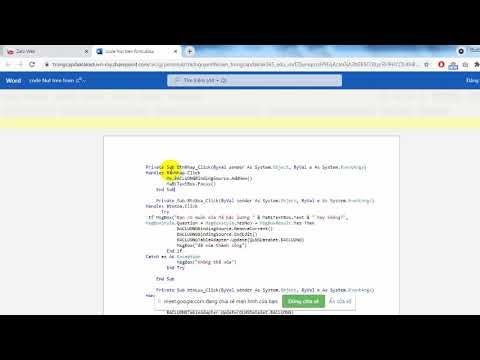Ngắt dòng kết thúc một dòng hiện tại và cho phép bạn tiếp tục văn bản trên một dòng khác. Những điều này rất hữu ích để tách các đoạn văn với nhau, không có khoảng trống đăng ký như một dòng trống có thể có các ký tự trên đó. Đặt ngắt dòng theo cách thủ công rất hữu ích cho các khối địa chỉ cũng như các bài thơ vì chúng loại bỏ khoảng trống thừa giữa các dòng. Để tìm hiểu cách thêm dấu ngắt dòng trong MS Word, hãy bắt đầu với bước 1.
Các bước

Bước 1. Tìm tài liệu Word
Sử dụng trình duyệt tệp trên máy tính của bạn, tìm tài liệu có đuôi.doc hoặc.docx.

Bước 2. Mở tài liệu
Khi bạn đã tìm thấy nó, hãy nhấp đúp vào tệp và nó sẽ mở trong Microsoft Word.

Bước 3. Xác định vị trí và nhấp vào khu vực bạn muốn chèn dấu ngắt dòng
Cuộn qua tài liệu cho đến khi bạn định vị được nơi bạn muốn chèn dấu ngắt dòng và bấm vào vùng đó. Thao tác này sẽ đặt con trỏ vào khu vực đó.

Bước 4. Chèn dấu ngắt dòng
Nhấn tổ hợp phím Shift + Enter để tạo ngắt dòng. Bây giờ bạn sẽ có thể thêm nội dung vào dòng ngay sau dấu ngắt.