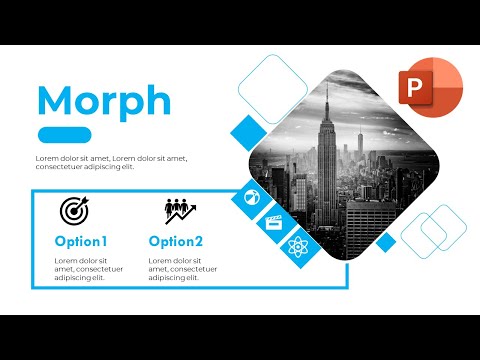Bạn có thể thay đổi định dạng văn bản của mình trong ứng dụng Ghi chú dành cho iPhone bằng cách nhấn vào nút "Aa" phía trên bàn phím. Trước tiên, bạn cần nhấn vào nút "+" để tùy chọn định dạng xuất hiện. Bạn có thể chọn từ một số định dạng văn bản và danh sách khác nhau, mà bạn có thể kết hợp để tạo ghi chú dễ đọc và hiệu quả.
Các bước
Phần 1/2: Thay đổi định dạng văn bản

Bước 1. Nâng cấp ứng dụng Ghi chú của bạn
Bạn sẽ cần chạy iOS 9 trở lên trên iPhone của mình và sẽ cần nâng cấp dịch vụ Ghi chú của mình. Khi bạn đã cập nhật iPhone của mình, hãy mở Ghi chú và nhấn vào "<" ở góc trên bên trái để xem các thư mục của bạn. Nhấn vào nút "Nâng cấp" và xác nhận. Điều này sẽ cung cấp cho Ghi chú của bạn các tính năng mới, nhưng sẽ khiến chúng không khả dụng trên các thiết bị iOS chạy phiên bản iOS cũ hơn hoặc máy tính Mac chạy 10.10 trở lên.
Bạn có thể kiểm tra các bản cập nhật của thiết bị bằng cách mở phần "Chung" của ứng dụng Cài đặt hoặc bằng cách kết nối iPhone với máy tính và mở iTunes. Xem Cập nhật iOS để biết chi tiết về cách cập nhật iPhone của bạn

Bước 2. Mở ghi chú trong ứng dụng Ghi chú của bạn
Khi bạn mở Ghi chú sau khi cập nhật, bạn sẽ thấy danh sách tất cả các ghi chú của mình. Nhấn vào nút "<" ở góc trên bên phải để xem các thư mục của bạn. Nhấn vào ghi chú để mở hoặc nhấn vào nút "Ghi chú mới" ở góc dưới bên phải.

Bước 3. Nhấn vào ghi chú đang mở để hiển thị bàn phím
Bàn phím sẽ cần được mở để truy cập tính năng định dạng văn bản.

Bước 4. Nhấn vào nút "+" phía trên bàn phím
Bạn sẽ tìm thấy nút tròn này ở phía bên phải phía trên bàn phím. Thao tác này sẽ hiển thị các tính năng Ghi chú mới, bao gồm cả định dạng văn bản.

Bước 5. Nhấn vào nút "Aa" để xem các tùy chọn định dạng
Một menu sẽ thay thế bàn phím, cho phép bạn chọn định dạng bạn muốn sử dụng. Có một số định dạng khác nhau để chọn:
Tất cả "Tiêu đề", "Tiêu đề" và "Nội dung" sẽ thay đổi điểm nhấn của văn bản. Bạn cũng có thể tạo danh sách có dấu đầu dòng, gạch ngang và đánh số. Tất cả các danh sách sẽ sử dụng định dạng văn bản "Nội dung"

Bước 6. Nhấn vào định dạng bạn muốn sử dụng
Định dạng sẽ được áp dụng cho tất cả văn bản trên dòng hoặc đoạn hiện tại. Bạn không thể áp dụng các định dạng khác nhau cho các từ khác nhau trong cùng một dòng hoặc đoạn văn.

Bước 7. Nhập định dạng bạn đã chọn
Định dạng văn bản của bạn sẽ áp dụng cho dòng hoặc đoạn hiện tại của bạn, vì vậy bạn có thể tiếp tục nhập và vẫn duy trì định dạng. Khi bạn nhấn vào "Quay lại" trên bàn phím, dòng mới sẽ hoàn nguyên về định dạng "Nội dung".
Nhấn vào "Quay lại" trong khi sử dụng một trong các định dạng danh sách sẽ tạo mục nhập tiếp theo trong danh sách
Phần 2 của 2: Sử dụng các định dạng một cách hiệu quả

Bước 1. Sử dụng các định dạng Tiêu đề và Tiêu đề để chia ghi chú của bạn thành các phần
Định dạng Tiêu đề khá lớn và rất khác biệt với các văn bản khác. Sử dụng điều này để tạo tiêu đề cho các phần khác nhau của ghi chú. Định dạng Tiêu đề nhỏ hơn một chút so với định dạng Tiêu đề và hữu ích cho các phần phụ.
Ví dụ: trong ghi chú về việc tu sửa một căn phòng, tiêu đề của ghi chú có thể sử dụng định dạng Tiêu đề ("Ý tưởng tu sửa"), trong khi định dạng Tiêu đề có thể được sử dụng cho các phần khác nhau ("Danh sách việc cần làm", "Nhà thầu, "" Màu sơn ", v.v.)

Bước 2. Trộn các danh sách ở những nơi chúng hữu ích
Bạn có thể sử dụng các định dạng danh sách ở bất kỳ đâu trong ghi chú của mình, vì vậy hãy dán danh sách vào nơi chúng hữu ích nhất. Bạn có thể sử dụng định dạng Heading để tạo tiêu đề cho danh sách.
Sử dụng danh sách được đánh số cho các danh sách mà bạn cần thực hiện các hành động theo thứ tự và danh sách dấu đầu dòng hoặc dấu gạch ngang cho các mục không nhất thiết phải theo thứ tự

Bước 3. Sử dụng định dạng Heading làm chú thích cho các mục khác
Bạn có thể thêm nhiều mục khác nhau vào Ghi chú của mình với phiên bản mới, bao gồm ảnh, video, bản đồ, trang web và hơn thế nữa. Định dạng Tiêu đề hoạt động tốt cho phụ đề. Thêm chú thích để giúp nhắc nhở bạn lý do tại sao mục đó lại được đưa vào ghi chú.