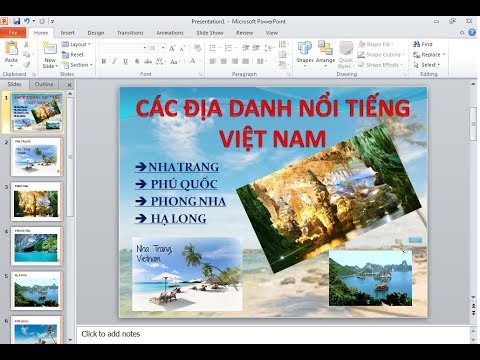WikiHow này hướng dẫn bạn cách theo dõi tốc độ tải xuống và tải lên internet trong một khoảng thời gian trên iPhone hoặc iPad của bạn. Mặc dù không có cách nào để thực hiện việc này được tích hợp sẵn trong iPhone hoặc iPad của bạn, nhưng bạn có thể cài đặt nhiều ứng dụng miễn phí của bên thứ ba, bao gồm các tùy chọn phổ biến như bao gồm Traffic Monitor và SpeedSmart.
Các bước
Phương pháp 1/2: Sử dụng Traffic Monitor

Bước 1. Tải ứng dụng Traffic Monitor xuống iPhone hoặc iPad của bạn
Đây là ứng dụng của bên thứ ba mà bạn có thể tải xuống từ App Store. Ứng dụng được liệt kê là "Traffic Monitor with Widget" và hiện bao gồm một tiện ích hữu ích hoạt động trên iOS 14 trở lên.
- Ngoài ra, bạn có thể thử một ứng dụng giám sát dữ liệu khác. Có nhiều tùy chọn miễn phí và trả phí trên App Store với những khác biệt nhỏ về giao diện người dùng.
- Nếu bạn cần trợ giúp tải xuống ứng dụng, hãy nhớ xem bài viết này để được trợ giúp.

Bước 2. Mở Traffic Monitor trên iPhone hoặc iPad của bạn
Biểu tượng Traffic Monitor trông giống như một hình vuông màu xanh lam với một nửa quả địa cầu, biểu đồ thanh và đồng hồ đo tốc độ trong đó. Bạn có thể tìm thấy nó trên màn hình chính hoặc trong thư viện ứng dụng sau khi tải xuống xong.

Bước 3. Xem lại các điều khoản và chạm vào Chấp nhận
Bạn sẽ chỉ phải làm điều này trong lần đầu tiên khởi chạy ứng dụng.
Bạn sẽ chỉ phải thực hiện việc này một lần khi lần đầu tiên mở ứng dụng

Bước 4. Nhấn vào đồng hồ tốc độ trên màn hình của bạn
Thao tác này sẽ bắt đầu kiểm tra tốc độ internet tức thì trên iPhone hoặc iPad của bạn.
- Bạn sẽ thấy một thông báo cho biết kiểm tra tốc độ sẽ truyền dữ liệu, điều này có thể phát sinh phí tùy thuộc vào gói dữ liệu di động của bạn. Nếu bạn ổn với điều này, hãy nhấn VÂNG, hoặc OK, đừng hỏi lại. Nếu không, hãy nhấn Hủy bỏ.
- Nếu bạn được yêu cầu sử dụng vị trí hiện tại của mình, chỉ cần nhấn vào bất kỳ tùy chọn nào bạn muốn. Nó sẽ không ảnh hưởng đến kiểm tra tốc độ của bạn.

Bước 5. Nhấn Ok trong cửa sổ bật lên
Điều này cho phép Traffic Monitor tìm các thiết bị khác trên mạng của bạn để kiểm tra tốc độ mạng cục bộ. Khi bạn chọn mục này, tốc độ hiện tại của bạn sẽ xuất hiện trên trang.

Bước 6. Nhấn vào tab Sử dụng dữ liệu
Đó là ba thanh ngang ở góc dưới cùng bên trái. Điều này hiển thị thông tin lưu lượng hàng tháng và hàng ngày của bạn.

Bước 7. Nhấn vào khoảng thời gian bạn muốn xem
Bạn có thể mở nhật ký dữ liệu lưu lượng truy cập internet hàng ngày và hàng tháng của mình tại đây. Nhấn vào một tùy chọn sẽ mở nhật ký thời gian cho khoảng thời gian đã chọn và hiển thị tốc độ của bạn trong khoảng thời gian đã chọn.
- Bạn có thể xem Tháng này và Tháng trước trong "GIAO THÔNG HÀNG THÁNG" và Hôm nay và Hôm qua trong "GIAO THÔNG HÀNG NGÀY."
- Bạn có thể xem tốc độ trung bình của mình cho mỗi ngày trong tháng hoặc nhật ký tốc độ cho mỗi vài phút trong ngày.
Phương pháp 2/2: Sử dụng SpeedSmart

Bước 1. Tải ứng dụng Speed Test SpeedSmart xuống iPhone hoặc iPad của bạn
Đây là một ứng dụng miễn phí mà bạn có thể tải xuống từ App Store.

Bước 2. Mở SpeedSmart trên iPhone hoặc iPad của bạn
Ứng dụng SpeedSmart trông giống như biểu tượng Wi-Fi trong đồng hồ đo đường màu xanh lam trên nền trắng. Bạn có thể tìm thấy nó trên màn hình chính hoặc trong thư viện ứng dụng sau khi tải xuống xong.

Bước 3. Nhấn Cho phép trong cửa sổ bật lên
Khi bạn mở SpeedSmart lần đầu tiên, bạn sẽ thấy cửa sổ bật lên yêu cầu bạn cho phép ứng dụng truy cập vào vị trí của bạn. Điều này sẽ giúp kiểm tra tìm thấy máy chủ gần bạn nhất.

Bước 4. Nhấn vào nút Start Speedtest màu xanh lam
Nó ở giữa màn hình. Nó sẽ bắt đầu kiểm tra tốc độ internet hiện tại của bạn.
Kết quả kiểm tra hiển thị tốc độ tải xuống và tải lên hiện tại của bạn, cũng như kết quả kiểm tra ping và jitter

Bước 5. Nhấn vào biểu tượng biểu đồ thanh để xem dữ liệu lịch sử
Đó là biểu tượng của ba đường dọc ở cuối màn hình - biểu tượng là biểu tượng thứ hai từ bên trái. Mỗi lần bạn kiểm tra tốc độ của mình, kết quả sẽ được thêm vào màn hình này và được lưu trữ trên máy chủ. Cột "Ngày" hiển thị ngày và giờ kiểm tra được thực hiện.
- Nhấn vào ngày / giờ để xem thông tin chi tiết hơn về bài kiểm tra.
- Dữ liệu được thu thập được lưu trữ trên một máy chủ từ xa, không phải iPhone hoặc iPad của bạn.
Lời khuyên
- Nếu bạn cần trợ giúp tải bất kỳ ứng dụng nào xuống iPhone hoặc iPad của mình, hãy xem bài viết này để biết hướng dẫn chi tiết về cách tải xuống ứng dụng từ App Store.
- Nếu bạn đang gặp sự cố về tốc độ Internet, có thể đã đến lúc nâng cấp bộ định tuyến của bạn. Các bộ định tuyến thường chỉ tồn tại trong 3 năm trước khi chúng nên được nâng cấp.
- Nếu tốc độ internet trên thiết bị của bạn chậm, hãy thử khởi động lại thiết bị và tắt đi bật lại Wi-Fi để xem có hữu ích không.