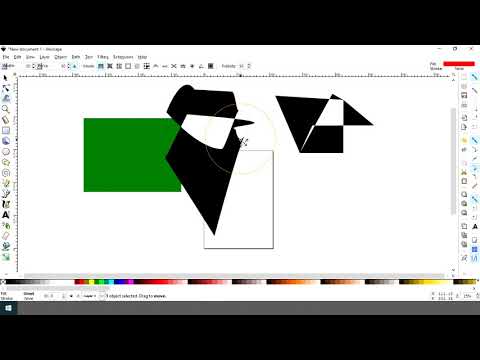WikiHow này hướng dẫn bạn cách thêm dấu đầu dòng trong Excel bằng máy tính để bàn với công cụ Symbols.
Các bước

Bước 1. Mở dự án của bạn trong Excel
Bạn có thể bắt đầu một dự án mới hoặc mở một dự án đã lưu. Để mở một dự án đã lưu, bạn có thể nhấp vào Tệp> Mở trong Excel hoặc bạn có thể bấm chuột phải vào tệp và bấm Mở bằng> Excel trong trình quản lý tệp của bạn (Finder cho Mac, File Explorer cho Windows).

Bước 2. Chọn một ô trống mà bạn muốn chèn dấu đầu dòng

Bước 3. Nhấp vào Chèn
Bạn sẽ thấy điều này trong ruy-băng chỉnh sửa phía trên tài liệu của mình.

Bước 4. Nhấp vào Biểu tượng
Bạn sẽ thấy điều này ở phía bên phải của cửa sổ trong nhóm "Biểu tượng".

Bước 5. Nhập 2022 vào ô "Mã ký tự"
Bạn sẽ thấy trường bên cạnh "Mã ký tự" ở cuối cửa sổ bật lên.
Sau khi nhấn Vào (Windows) hoặc Trở lại (Mac), bạn sẽ thấy rằng bạn đã được chuyển hướng đến một dấu đầu dòng.

Bước 6. Nhấp vào Chèn
Dấu đầu dòng sẽ chèn vào ô bạn đã chọn.
Nếu bạn muốn thêm nhiều hơn một dấu đầu dòng, hãy nhấp liên tục Chèn để thêm nhiều gạch đầu dòng nếu bạn cần. Sau khi chúng đã được thêm, hãy di chuyển con trỏ của bạn giữa mỗi dấu đầu dòng và nhấn Alt + Vào (Windows và Mac) để tạo khoảng cách giữa mỗi bên.

Bước 7. Nhấp vào Đóng
Bạn sẽ cần đóng cửa sổ ký hiệu khi hoàn tất.
Lời khuyên
-
Nếu bạn có bàn phím số ở bên phải bàn phím, bạn có thể sử dụng ALT +
Bước 7..
- Nếu bạn không thích dấu đầu dòng được cung cấp trong cửa sổ Biểu tượng, hãy thay đổi phông chữ thành "Wingdings" và tìm kiếm "159."