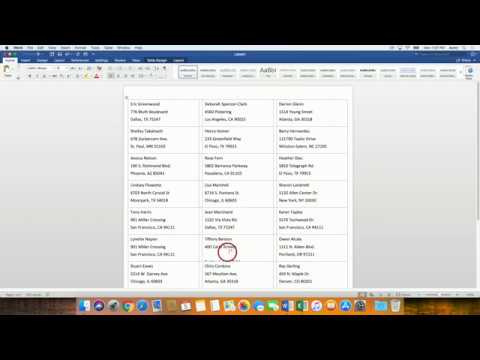WikiHow này hướng dẫn bạn cách sao lưu các cuộc trò chuyện WeChat trên iPhone hoặc iPad. Bạn có thể sao lưu chúng vào điện thoại hoặc máy tính bảng khác bằng Chat Migration hoặc sao lưu chúng vào máy tính.
Các bước
Phương pháp 1/3: Sử dụng Di chuyển trò chuyện

Bước 1. Mở WeChat trên iPhone hoặc iPad của bạn
Đó là biểu tượng màu xanh lá cây với hai bong bóng trò chuyện màu trắng chồng lên nhau. Bạn sẽ thường tìm thấy nó trên màn hình chính.
Phương pháp này hướng dẫn bạn cách sao lưu các cuộc trò chuyện WeChat của bạn vào một điện thoại hoặc máy tính bảng khác. Đảm bảo có điện thoại hoặc máy tính bảng khác tiện dụng

Bước 2. Nhấn vào Tôi
Nó nằm ở góc dưới cùng bên phải của màn hình.

Bước 3. Nhấn vào Cài đặt

Bước 4. Nhấn vào Chung

Bước 5. Nhấn Di chuyển Nhật ký Trò chuyện
Nó ở gần cuối menu.

Bước 6. Nhấn vào Chọn Lịch sử trò chuyện
Bây giờ bạn sẽ thấy danh sách tất cả các cuộc trò chuyện của mình.

Bước 7. Chọn các cuộc trò chuyện để sao lưu
Nếu bạn muốn sao lưu tất cả các cuộc trò chuyện của mình, hãy nhấn vào Chọn Tất cả ở cuối danh sách.

Bước 8. Nhấn Tiếp theo
Bây giờ bạn sẽ thấy một mã QR. Bạn sẽ cần quét mã này bằng điện thoại hoặc máy tính bảng khác để hoàn tất quá trình di chuyển.

Bước 9. Đăng nhập WeChat trên điện thoại hoặc máy tính bảng khác
Sử dụng cùng một tài khoản bạn đã sử dụng để đăng nhập trên iPhone hoặc iPad hiện tại. Đảm bảo rằng cả điện thoại hoặc máy tính bảng đều được kết nối với cùng một mạng WiFi.

Bước 10. Quét mã QR bằng điện thoại hoặc máy tính bảng mới
Đây là bước cuối cùng trong quá trình di chuyển. Đây là cách quét mã:
- Vô nhẹ Tôi ở góc dưới cùng bên phải của màn hình.
- Vô nhẹ + ở đầu màn hình.
- Vô nhẹ Quét mã QR.
- Căn chỉnh mã QR vào kính ngắm. Sau khi mã được ghi lại, một nút có nội dung “Hoàn tất” sẽ xuất hiện ở cuối màn hình.
- Vô nhẹ Xong. Giờ đây, các cuộc trò chuyện của bạn sẽ được sao lưu vào điện thoại hoặc máy tính bảng mới.
Phương pháp 2/3: Sao lưu vào PC

Bước 1. Mở WeChat trên PC của bạn
Nếu bạn chưa cài đặt ứng dụng, hãy truy cập https://www.wechat.com/en/ và nhấp vào Tải ứng dụng.

Bước 2. Nhấp vào ☰
Nó nằm ở góc dưới cùng bên trái của WeChat.

Bước 3. Nhấp vào Sao lưu và Khôi phục
Màn hình Sao lưu và Khôi phục sẽ xuất hiện.

Bước 4. Mở WeChat trên iPhone hoặc iPad của bạn
Đảm bảo rằng iPhone hoặc iPad được kết nối với cùng một mạng WiFi với PC.

Bước 5. Nhấp vào Sao lưu trên PC trên máy tính
Thao tác này sẽ nhắc màn hình “Sao lưu lịch sử trò chuyện vào máy tính” xuất hiện trên iPhone hoặc iPad.

Bước 6. Nhấn vào Sao lưu tất cả trên iPhone hoặc iPad
Sao lưu bây giờ sẽ bắt đầu.
Thay vào đó, nếu bạn muốn chọn các cuộc trò chuyện cụ thể, hãy nhấn Chọn Lịch sử trò chuyện, nhấn vào các cuộc trò chuyện bạn muốn sao lưu, sau đó nhấn Sao lưu.
Phương pháp 3/3: Sao lưu vào máy Mac

Bước 1. Đăng nhập WeChat trên máy Mac của bạn
Nếu bạn chưa cài đặt WeChat, bạn có thể tải xuống miễn phí từ App Store.
Để cài đặt WeChat, hãy tìm kiếm nó trong Cửa hàng ứng dụng. Sau khi tìm thấy, hãy nhấn Hiểu được, sau đó Cài đặt ứng dụng.

Bước 2. Nhấp vào ☰
Nó nằm ở góc dưới cùng bên phải của WeChat.

Bước 3. Nhấp vào Sao lưu và Khôi phục

Bước 4. Nhấp vào Sao lưu trên Mac
Thao tác này sẽ nhắc một màn hình mới xuất hiện trên iPhone hoặc iPad của bạn.

Bước 5. Nhấn vào Sao lưu tất cả trên iPhone hoặc iPad
Sao lưu bây giờ sẽ bắt đầu.