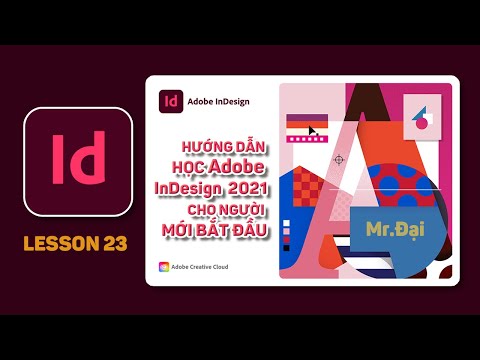Bạn có muốn biết làm thế nào để có được những chữ cái nhỏ nằm trên các chữ cái khác của bạn không? WikiHow này sẽ hướng dẫn bạn cách viết chỉ số trên trong PowerPoint bằng phím tắt, menu và ứng dụng dành cho thiết bị di động.
Các bước
Phương pháp 1/3: Sử dụng Ứng dụng dành cho thiết bị di động

Bước 1. Mở dự án của bạn trong PowerPoint
Biểu tượng ứng dụng này trông giống như một chữ "p" màu cam mà bạn sẽ tìm thấy trên một trong các Màn hình chính của mình, trong ngăn kéo ứng dụng hoặc bằng cách tìm kiếm.
Phương pháp này sẽ hoạt động trong ứng dụng di động Android hoặc iOS

Bước 2. Đánh dấu văn bản bạn muốn ghi trên
Sử dụng ngón tay của bạn, chọn văn bản bạn muốn xuất hiện nhỏ hơn và phía trên văn bản bình thường của bạn.

Bước 3. Nhấn vào Định dạng phông chữ
Ở cuối màn hình, bạn sẽ thấy danh sách các tùy chọn định dạng, bạn có thể phải cuộn xuống trong menu để xem "Định dạng Phông chữ."
Nếu bạn không thấy bất kỳ tùy chọn định dạng nào, hãy đảm bảo rằng bạn đang ở tab trình đơn "Trang chủ" thay vì Chèn, Vẽ, Thiết kế, Chuyển tiếp, Hoạt ảnh, Trình chiếu, Xem lại, Xem hoặc Hình dạng

Bước 4. Nhấn vào Superscript
Đây thường là danh sách thứ hai trong menu, bên dưới "Đăng ký".
Văn bản của bạn sẽ xuất hiện trong chỉ số trên
Phương pháp 2/3: Sử dụng phím tắt

Bước 1. Mở dự án của bạn trong PowerPoint
Phương pháp này sẽ hoạt động trong bất kỳ chương trình máy tính Windows hoặc Mac nào của PowerPoint.

Bước 2. Đánh dấu văn bản bạn muốn ghi trên
Sử dụng chuột của bạn, chọn văn bản bạn muốn xuất hiện nhỏ hơn và phía trên văn bản bình thường của bạn.
Bạn cũng có thể nhấn ⇧ Shift + ← hoặc → để chọn văn bản bằng bàn phím

Bước 3. Nhấn Ctrl + ⇧ Shift ++ (Windows) hoặc ⌘ Cmd + ⇧ Shift ++ (Mac).
Nếu ⌘ Cmd + ⇧ Shift ++ không hoạt động trên máy Mac của bạn, hãy sử dụng các phím Windows, Ctrl + ⇧ Shift ++.
Bạn có thể nhấn lại tổ hợp phím này để xóa phông chữ chỉ số trên khỏi văn bản của mình

Bước 4. Lưu công việc của bạn
Nhấn Ctrl + S (Windows) hoặc ⌘ Cmd + S (Mac) để lưu tiến trình của bạn.
Phương pháp 3/3: Sử dụng Menu

Bước 1. Mở dự án của bạn trong PowerPoint
Phương pháp này sẽ hoạt động trong mọi chương trình máy tính Windows hoặc Mac hoặc phiên bản web của PowerPoint.

Bước 2. Đánh dấu văn bản bạn muốn ghi trên
Sử dụng chuột, chọn văn bản bạn muốn xuất hiện nhỏ hơn và cao hơn văn bản bình thường.

Bước 3. Nhấp vào tab Trang chủ (nếu nó chưa được chọn)
Bạn sẽ tìm thấy tab menu này trong ruy-băng chỉnh sửa phía trên dự án của mình.

Bước 4. Nhấp vào Trình khởi chạy Hộp thoại Phông chữ trông giống như biểu tượng hình vuông với mũi tên hướng ra ngoài (chỉ dành cho máy tính để bàn)
Bạn sẽ thấy điều này ở góc dưới bên phải của nhóm "Phông chữ".
- Bạn cũng có thể nhấn Alt + T để khởi chạy Hộp thoại Phông chữ.
- Nếu đang sử dụng phiên bản web, bạn cần nhấp vào •••.

Bước 5. Bấm để chọn Superscript
Bạn sẽ thấy điều này trong tab "Phông chữ" trong "Hiệu ứng".
Văn bản đã chọn của bạn sẽ xuất hiện trong chỉ số trên

Bước 6. Lưu công việc của bạn
Nhấn Ctrl + S (Windows) hoặc ⌘ Cmd + S (Mac) để lưu tiến trình của bạn.