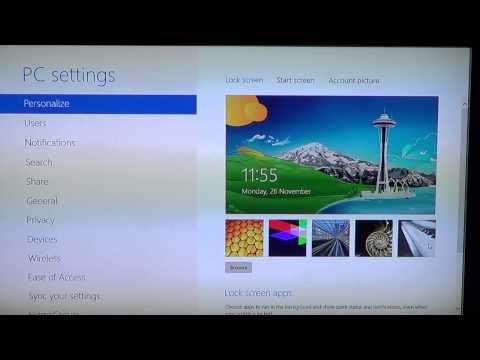Màn hình khóa trên Windows 8 là trung tâm thông tin nhanh trên máy tính của bạn, vì vậy các ứng dụng hiển thị ở đây phải phù hợp với nhu cầu của bạn. Bạn có thể thay đổi các ứng dụng hiển thị thông tin ở đây cũng như đồ họa nền từ trong menu Cài đặt PC; nếu bạn không có năng lượng cho một cú nhấp chuột bổ sung mỗi khi đăng nhập vào Windows, bạn cũng có thể tắt Màn hình khóa từ trong trình chỉnh sửa Sổ đăng ký. Lưu ý rằng việc thay đổi trình bảo vệ màn hình của bạn đòi hỏi một quy trình khác, cũng như việc thay đổi mật khẩu của bạn.
Các bước
Phần 1/5: Truy cập cài đặt màn hình khóa

Bước 1. Nhấn vào phím ⊞ Win
Thao tác này sẽ mở menu Bắt đầu, từ đó bạn có thể tra cứu các ứng dụng qua thanh tìm kiếm.
Nếu bạn không có phím ⊞ Win, bạn có thể giữ Ctrl và nhấn Esc để thay thế

Bước 2. Gõ "Màn hình khóa" vào thanh tìm kiếm Bắt đầu
Điều này sẽ hiển thị một tùy chọn có tên "Cài đặt màn hình khóa" trong kết quả tìm kiếm; bạn sẽ tìm thấy những kết quả này ở phía bên trái của màn hình.
Loại trừ dấu ngoặc kép ở đây

Bước 3. Nhấp vào tùy chọn "Cài đặt màn hình khóa"
Thao tác này sẽ mở menu cài đặt Màn hình khóa.

Bước 4. Xem lại cài đặt Màn hình khóa
Từ đây, bạn có thể thay đổi một số tùy chọn:
- Nền màn hình khóa - Thay đổi hình nền cho Màn hình khóa của bạn.
- Ứng dụng trên Màn hình khóa - Thay đổi các ứng dụng được hiển thị trên Màn hình khóa của bạn.

Bước 5. Điều hướng đến cài đặt ưa thích của bạn
Bây giờ bạn đã sẵn sàng để thay đổi cài đặt Màn hình khóa của mình!
Phần 2/5: Thay đổi nền màn hình khóa

Bước 1. Nhấp vào nút "Duyệt qua"
Đây là bên dưới loạt hình nền Màn hình khóa có sẵn.
Ngoài ra, bạn có thể nhấp vào một trong các hình nền cổ phiếu để áp dụng nó ngay lập tức

Bước 2. Chọn nguồn ảnh
Bạn có thể chọn ảnh từ bất kỳ nguồn nào sau đây:
- Ổ cứng của bạn
- Bing
- Một ổ đĩa
- Máy ảnh của bạn (chỉ áp dụng cho máy tính có webcam)

Bước 3. Nhấp vào một hình ảnh để áp dụng nó vào Màn hình khóa của bạn
Nếu bạn đã chọn tùy chọn "Máy ảnh", hãy chụp ảnh của bạn

Bước 4. Nhấp vào "OK" để xác nhận các thay đổi của bạn
Bạn đã thay đổi thành công nền Màn hình khóa của mình!
Phần 3/5: Thay đổi nền màn hình khóa

Bước 1. Nhấp vào nút "Duyệt qua"
Đây là bên dưới loạt hình nền Màn hình khóa có sẵn.
Ngoài ra, bạn có thể nhấp vào một trong các hình nền cổ phiếu để áp dụng nó ngay lập tức

Bước 2. Chọn nguồn ảnh
Bạn có thể chọn ảnh từ bất kỳ nguồn nào sau đây:
- Ổ cứng của bạn
- Bing
- Một ổ đĩa
- Máy ảnh của bạn (chỉ áp dụng cho máy tính có webcam)

Bước 3. Nhấp vào một hình ảnh để áp dụng nó vào Màn hình khóa của bạn
Nếu bạn đã chọn tùy chọn "Máy ảnh", hãy chụp ảnh của bạn

Bước 4. Nhấp vào "OK" để xác nhận các thay đổi của bạn
Bạn đã thay đổi thành công nền Màn hình khóa của mình!
Phần 4/5: Thay đổi ứng dụng màn hình khóa

Bước 1. Tìm tùy chọn "Ứng dụng màn hình khóa"
Điều này sẽ nằm bên dưới hình nền Màn hình khóa.

Bước 2. Xem lại các ứng dụng hiện tại của bạn
Bạn sẽ thấy một số vị trí bên dưới văn bản "Ứng dụng màn hình khóa"; một vài trong số chúng sẽ được sử dụng với các ứng dụng (ví dụ: "Thư"), trong khi phần còn lại có dấu "+" trong đó.

Bước 3. Thay đổi vị trí ứng dụng bị chiếm dụng
Để thay đổi một ứng dụng hiện có:
- Nhấp vào một vị trí ứng dụng bị chiếm dụng.
- Nhấp vào "Không hiển thị trạng thái nhanh ở đây" để vô hiệu hóa nó.
- Nhấp vào ứng dụng mới trên menu "Chọn ứng dụng" để thay thế ứng dụng đó.

Bước 4. Thêm một ứng dụng vào màn hình của bạn
Thực hiện việc này bằng cách nhấp vào một trong các ô "+", sau đó chọn một ứng dụng từ menu "Chọn ứng dụng".

Bước 5. Nhấp vào ô ứng dụng "Chi tiết"
Ô này nằm bên dưới "Chọn ứng dụng để hiển thị trạng thái chi tiết"; bất kỳ ứng dụng nào được hiển thị ở đây sẽ cung cấp thông tin nâng cao (ví dụ: toàn bộ lịch trình của bạn hoặc dự báo thời tiết đầy đủ trong ngày).

Bước 6. Chọn một ứng dụng Chi tiết mới
Bạn có thể thực hiện việc này bằng cách nhấp vào ứng dụng mới trong menu "Chọn ứng dụng".
Bạn cũng có thể tắt ứng dụng này bằng cách nhấp vào "Không hiển thị… trạng thái ở đây"
Phần 5/5: Tắt màn hình khóa

Bước 1. Mở menu Bắt đầu của bạn
Bạn sẽ cần chỉnh sửa giá trị thích hợp của Màn hình khóa trong sổ đăng ký máy tính của mình. Làm như vậy có thể nguy hiểm, vì vậy hãy cân nhắc sao lưu máy tính của bạn trước khi tiếp tục.
Bạn có thể mở menu Bắt đầu bằng cách nhấp vào tùy chọn Bắt đầu ở góc dưới cùng bên trái của màn hình hoặc bằng cách nhấn vào phím ⊞ Win

Bước 2. Mở ứng dụng "Chạy"
Bạn có thể thực hiện việc này bằng cách nhập "Chạy" vào thanh tìm kiếm của menu Bắt đầu, sau đó nhấp vào ứng dụng "Chạy" khi nó xuất hiện.
Bạn cũng có thể giữ ⊞ Win và nhấn X để hiển thị menu truy cập nhanh; Chạy có sẵn từ đây

Bước 3. Sử dụng Run để mở Registry Editor
Registry Editor là một ứng dụng cho phép bạn thực hiện các thay đổi đối với các thuộc tính hệ thống Windows. Để mở Registry Editor, gõ "regedit" vào Run và nhấp vào "OK".

Bước 4. Điều hướng đến thư mục "Cá nhân hóa"
Để vô hiệu hóa Màn hình khóa của bạn, bạn cần thay đổi giá trị trong thư mục đăng ký của nó. Lưu ý rằng, khi điều hướng qua các tệp Registry, bạn sẽ cần nhấp vào mũi tên ở bên trái của thư mục để mở rộng nó thay vì nhấp vào chính thư mục đó. Để truy cập thư mục "Cá nhân hóa":
- Mở rộng tùy chọn "HKEY_LOCAL_MACHINE" trong thanh công cụ ngoài cùng bên trái
- Mở rộng tùy chọn "PHẦN MỀM".
- Mở rộng tùy chọn "Chính sách".
- Mở rộng tùy chọn "Microsoft".
- Mở rộng tùy chọn "Windows".
- Nhấp vào thư mục "Cá nhân hóa".

Bước 5. Tạo một giá trị DWORD mới
Nội dung của thư mục Cá nhân hóa sẽ hiển thị trong cửa sổ bên phải - chỉ nên có một tệp được đánh dấu "(Mặc định)" - và đây là nơi bạn sẽ tạo tệp mới. Để tạo tệp:
- Nhấp chuột phải vào bên dưới tệp "(Mặc định)".
- Di chuột qua "Mới".
- Nhấp vào "Giá trị DWORD (32-Bit)".
- Nhập "NoLockScreen" vào trường tên.
- Nhấn vào ↵ Enter.

Bước 6. Nhấp đúp vào "NoLockScreen" để mở nó
Thao tác này sẽ hiển thị một cửa sổ với các thuộc tính của nó.

Bước 7. Thay đổi giá trị của NoLockScreen thành "1"
Bạn có thể thực hiện việc này bằng cách nhập "1" không có dấu ngoặc kép vào trường "Dữ liệu giá trị", sau đó nhấp vào "OK".

Bước 8. Thoát khỏi Registry Editor
Bạn đã vô hiệu hóa thành công Màn hình khóa của mình! Để bật lại Màn hình khóa, hãy truy cập lại thư mục Cá nhân hóa bất kỳ lúc nào và xóa giá trị NoLockScreen.
Video - Bằng cách sử dụng dịch vụ này, một số thông tin có thể được chia sẻ với YouTube