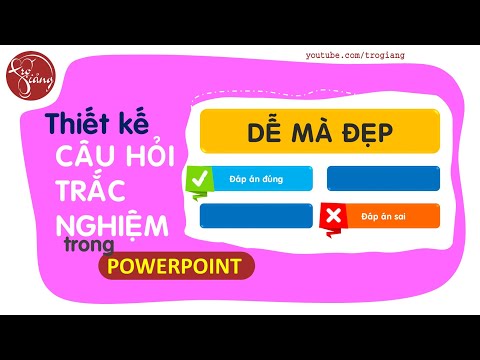Automator là một ứng dụng tiện dụng đi kèm với Mac OS X, vì vậy nó đã có sẵn trên máy tính Mac của bạn. Đây là cách đổi tên nhiều tệp cùng một lúc trong Mac OS X bằng Automator.
Các bước

Bước 1. Mở Automator
Bạn có thể nhấp vào nó trong Launchpad hoặc nhấp đúp vào nó trong thư mục Ứng dụng.

Bước 2. Chọn "Quy trình làm việc"
Sau đó nhấp vào "Chọn".

Bước 3. Nhấp vào "Tệp & Thư mục" ở cột đầu tiên, bên trong "Thư viện"

Bước 4. Kéo các tệp bạn muốn đổi tên vào phía trên bên phải của cửa sổ Automator
Bạn nên tạo bản sao của một vài tệp và chạy thử nghiệm trên các tệp này trước, trong trường hợp mọi thứ không diễn ra như bạn muốn

Bước 5. Nhấp đúp vào "Đổi tên mục tìm kiếm" trong cột thứ hai

Bước 6. Quyết định xem bạn có muốn Automator tạo bản sao các tệp của bạn hay không
Nếu có, hãy nhấp vào "Thêm" hoặc nếu không, hãy nhấp vào "Không thêm".
Phần còn lại của các bước trong hướng dẫn này dựa trên việc nhấp vào "Không thêm" trong bước này

Bước 7. Quyết định xem bạn muốn thêm hoặc thay thế bất kỳ văn bản nào trong tên tệp
Chọn "Thêm Văn bản" hoặc "Thay thế Văn bản" từ menu thả xuống, tương ứng.

Bước 8. Thêm văn bản, nếu muốn
Chỉ cần nhập nó vào hộp văn bản.
Nếu bạn đang thêm văn bản, hãy chọn "sau tên" hoặc "trước tên" hoặc "dưới dạng phần mở rộng". Chọn "sau tên" sẽ thêm văn bản vào cuối tên tệp và phía trước phần mở rộng loại tệp

Bước 9. Thay thế văn bản, nếu muốn
Nhập văn bản bạn đang tìm kiếm, sau đó nhập văn bản bạn muốn thay thế.
Nếu bạn đang thay thế văn bản, hãy chọn "tên đầy đủ" hoặc "chỉ tên cơ sở" hoặc chỉ phần mở rộng ". Và nếu bạn muốn các chữ cái viết hoa và viết thường khớp với nhau, hãy bỏ chọn" Bỏ qua chữ hoa chữ thường"

Bước 10. Nhấp vào nút "Run" ở góc trên bên phải của cửa sổ Automator
Nếu bạn chỉ thực hiện một thay đổi đối với tên tệp của mình, thì đó là bước cuối cùng. Tên của các tệp của bạn bây giờ sẽ được thay đổi.

Bước 11. Tiếp tục nếu bạn có nhiều thay đổi cần thực hiện
Nếu bạn đang thực hiện nhiều thay đổi đối với tên tệp, chẳng hạn như thêm văn bản vào đầu tên tệp và thêm văn bản vào cuối tên tệp, hãy nhấp vào 2 X này để đóng 2 cửa sổ này bên trong Automator. Sau đó, kéo lại các tệp của bạn vào Automator.