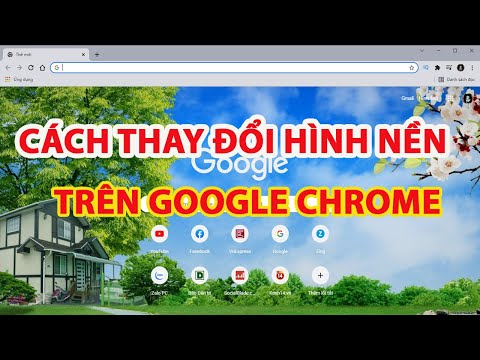Trong trường hợp bạn quên mật khẩu cho máy tính, email hoặc tài khoản mạng xã hội của mình, bạn có thể đặt lại mật khẩu của mình trực tiếp thông qua hệ thống hoặc ứng dụng bạn đang sử dụng. Trong hầu hết các trường hợp, bạn có thể đặt lại mật khẩu của mình bằng cách trả lời một loạt câu hỏi bảo mật hoặc bằng cách yêu cầu email có chứa liên kết đặt lại mật khẩu.
Các bước
Phương pháp 1/10: Đặt lại mật khẩu Google

Bước 1. Điều hướng đến trang đăng nhập Tài khoản Google tại

Bước 2. Nhấp vào “Cần trợ giúp?
”Bên dưới phần đăng nhập.

Bước 3. Chọn “Tôi không biết mật khẩu của mình
”

Bước 4. Nhập địa chỉ Gmail của bạn vào trường được cung cấp và nhấp vào “Tiếp tục
”

Bước 5. Nhập các ký tự do Google cung cấp cho bạn trên màn hình và nhấp vào “Tiếp tục
”

Bước 6. Nhập mật khẩu cuối cùng mà bạn nhớ lại để sử dụng cho tài khoản Google của mình
Nếu bạn không nhớ bất kỳ mật khẩu nào trước đây, hãy nhấp vào “Tôi không biết”

Bước 7. Làm theo lời nhắc trên màn hình để đặt lại mật khẩu của bạn với Google
Google có thể yêu cầu bạn trả lời một loạt câu hỏi bảo mật để xác minh danh tính của bạn; chẳng hạn như số điện thoại của bạn, tên của con vật cưng đầu tiên của bạn, địa chỉ hiện tại của bạn, v.v.

Bước 8. Nhập mật khẩu mới cho tài khoản Google của bạn
Mật khẩu bạn chọn sẽ có thể áp dụng cho tất cả các sản phẩm của Google mà bạn sử dụng với tên người dùng cụ thể đó.
Phương pháp 2/10: Đặt lại mật khẩu ID Apple

Bước 1. Điều hướng đến trang chủ “ID Apple của tôi” tại

Bước 2. Nhấp vào “Đặt lại mật khẩu của bạn” ở phía bên phải của trang Web

Bước 3. Nhập ID Apple của bạn và nhấp vào “Tiếp theo
”

Bước 4. Chọn “Trả lời câu hỏi bảo mật” và nhấp vào “Tiếp theo
”

Bước 5. Chọn ngày sinh của bạn và nhấp vào “Tiếp theo
”

Bước 6. Trả lời tất cả các câu hỏi bảo mật hiển thị trên màn hình
Bạn có thể được yêu cầu cung cấp tên môn thể thao yêu thích của bạn, giáo viên yêu thích của bạn, v.v.

Bước 7. Nhập mật khẩu mới và nhấp vào “Đặt lại mật khẩu
” Mật khẩu của bạn bây giờ sẽ được thay đổi.
Phương pháp 3/10: Đặt lại mật khẩu Windows 8

Bước 1. Truy cập trang Web đặt lại mật khẩu Microsoft Live tại tài khoản
live.com/password/reset.
Liên hệ với quản trị viên hệ thống của bạn để đặt lại mật khẩu nếu máy tính của bạn nằm trên một miền

Bước 2. Chọn “Tôi quên mật khẩu của mình” và nhấp vào “Tiếp theo
”

Bước 3. Nhập tên người dùng cho tài khoản Microsoft của bạn và các ký tự hiển thị trên màn hình

Bước 4. Nhấp vào “Tiếp theo
”

Bước 5. Làm theo lời nhắc trên màn hình do Microsoft cung cấp để đặt lại mật khẩu của bạn
Nếu bạn vẫn không thể đăng nhập vào Windows 8 do mật khẩu không chính xác, bạn sẽ được yêu cầu cài đặt lại Windows 8 trên máy tính của mình
Phương pháp 4/10: Đặt lại mật khẩu Windows 7

Bước 1. Chèn đĩa đặt lại mật khẩu của bạn vào ổ đĩa của máy tính Windows 7 của bạn
- Liên hệ với quản trị viên hệ thống của bạn để đặt lại mật khẩu nếu máy tính của bạn nằm trên miền hoặc nhóm làm việc.
- Nếu máy tính Windows 7 của bạn không thuộc miền hoặc nhóm làm việc và không có tài khoản người dùng nào khác, bạn sẽ được yêu cầu cài đặt lại Windows.

Bước 2. Nhấp vào “Đặt lại mật khẩu
” Trình hướng dẫn Đặt lại Mật khẩu sẽ hiển thị trên màn hình.

Bước 3. Nhấp vào “Tiếp theo” và chọn ổ đĩa mà đĩa đặt lại mật khẩu của bạn đã được đưa vào

Bước 4. Nhấp vào “Tiếp theo
”

Bước 5. Nhập mật khẩu mới vào các trường được cung cấp, cũng như gợi ý sẽ giúp bạn nhớ mật khẩu mới của mình

Bước 6. Nhấp vào “Tiếp theo” và sau đó nhấp vào “Kết thúc
” Mật khẩu Windows 7 của bạn bây giờ sẽ được đặt lại.
Phương pháp 5/10: Đặt lại mật khẩu Mac OS X

Bước 1. Đưa đĩa Cài đặt Mac OS X vào máy tính của bạn
Nếu máy tính của bạn là một phần của miền, hãy liên hệ với quản trị viên hệ thống của bạn để đặt lại mật khẩu của bạn

Bước 2. Khởi động lại máy tính của bạn và giữ nút “C” để khởi chạy Trình quản lý khởi động

Bước 3. Chọn một ngôn ngữ và nhấp vào nút mũi tên bên phải

Bước 4. Chọn menu “Tiện ích” và nhấp vào “Thiết bị đầu cuối”

Bước 5. Gõ "mật khẩu đặt lại" trong Terminal
Nếu sử dụng Mac OS X v10.3, hãy chọn “Đặt lại mật khẩu” từ menu “Trình cài đặt”

Bước 6. Nhấp vào đĩa Mac OS X mà bạn muốn đặt lại mật khẩu của mình

Bước 7. Chọn tài khoản người dùng mà bạn muốn đặt lại mật khẩu

Bước 8. Nhập mật khẩu mới vào các trường được cung cấp và nhấp vào “Lưu
”

Bước 9. Thoát khỏi Startup Manager và khởi động lại máy tính của bạn
Mật khẩu Mac OS X của bạn bây giờ sẽ được đặt lại.
Phương pháp 6/10: Đặt lại mật khẩu Facebook

Bước 1. Điều hướng đến trang đăng nhập Facebook chính tại

Bước 2. Nhấp vào “Quên mật khẩu” ở góc trên cùng bên phải của phiên Facebook của bạn

Bước 3. Nhập tên người dùng cho tài khoản Facebook của bạn và nhấp vào “Tìm kiếm
”

Bước 4. Làm theo lời nhắc trên màn hình để đặt lại mật khẩu của bạn
Facebook sẽ gửi cho bạn một email có chứa liên kết cho phép bạn đặt lại và thay đổi mật khẩu của mình.
Phương pháp 7/10: Đặt lại mật khẩu Twitter

Bước 1. Điều hướng đến trang web của Twitter tại

Bước 2. Nhấp vào “Quên mật khẩu?
”Bên dưới phần đăng nhập.

Bước 3. Nhập địa chỉ email hoặc tên người dùng Twitter của bạn và nhấp vào “Gửi
” Twitter sẽ ngay lập tức gửi cho bạn một email có chứa liên kết mà bạn có thể sử dụng để đặt lại mật khẩu của mình.

Bước 4. Mở email từ Twitter và nhấp vào liên kết đặt lại mật khẩu

Bước 5. Nhập mật khẩu Twitter mới
Mật khẩu của bạn bây giờ sẽ được đặt lại.
Nếu liên kết đặt lại mật khẩu không thể đặt lại mật khẩu của bạn, hãy lặp lại các bước để nhận email mới. Email đặt lại mật khẩu của Twitter nhạy cảm về thời gian và bạn sẽ cần phải truy cập ngay lập tức khi đặt lại mật khẩu của mình
Phương pháp 8/10: Đặt lại mật khẩu LinkedIn

Bước 1. Điều hướng đến trang Web đăng nhập của LinkedIn tại

Bước 2. Nhấp vào “Quên mật khẩu?
”

Bước 3. Nhập địa chỉ email bạn sử dụng cho LinkedIn và nhấp vào “Gửi địa chỉ
” LinkedIn sẽ gửi cho bạn một email có chứa liên kết đặt lại mật khẩu.

Bước 4. Mở email LinkedIn và nhấp vào liên kết đặt lại mật khẩu được cung cấp

Bước 5. Làm theo lời nhắc trên màn hình để tạo mật khẩu LinkedIn mới
Đặt lại mật khẩu của bạn trong vòng một ngày kể từ khi nhận được email đặt lại mật khẩu, vì liên kết sẽ hết hạn sau khung thời gian đó
Phương pháp 9/10: Đặt lại mật khẩu Instagram

Bước 1. Điều hướng đến màn hình đăng nhập của Instagram tại

Bước 2. Nhấp vào “Quên mật khẩu?
”

Bước 3. Nhập tên người dùng Instagram hoặc địa chỉ email của bạn vào trường được cung cấp

Bước 4. Nhập văn bản hiển thị trên màn hình và nhấp vào “Đặt lại mật khẩu
” Instagram sẽ gửi cho bạn một email có chứa liên kết đặt lại mật khẩu.

Bước 5. Mở email Instagram và nhấp vào liên kết đặt lại mật khẩu

Bước 6. Làm theo lời nhắc trên màn hình để tạo mật khẩu mới
Mật khẩu Instagram của bạn bây giờ sẽ được đặt lại.
Phương pháp 10/10: Đặt lại mật khẩu Pinterest

Bước 1. Điều hướng đến trang đăng nhập của Pinterest tại

Bước 2. Nhấp vào “Quên mật khẩu của bạn?
”Bên dưới phần đăng nhập.

Bước 3. Nhập địa chỉ email của bạn và nhấp vào “Đặt lại mật khẩu
” Pinterest sẽ gửi cho bạn một email có chứa liên kết đặt lại mật khẩu.

Bước 4. Mở email Pinterest và nhấp vào liên kết đặt lại mật khẩu

Bước 5. Làm theo lời nhắc trên màn hình để tạo mật khẩu mới
Mật khẩu Pinterest của bạn bây giờ sẽ được đặt lại.