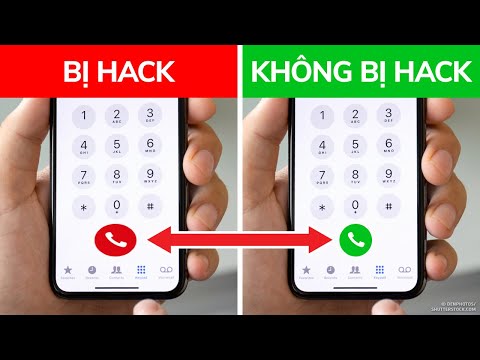Bạn có biết cách đặt mật khẩu cho các tệp Microsoft (MS) Word không? Như đã biết, việc bảo vệ tài liệu MS Word của bạn bằng mật khẩu là khá quan trọng để đảm bảo rằng những người dùng không chính thức không thể truy cập nội dung bí mật của bạn. Tuy nhiên, do ngày nay có quá nhiều ứng dụng và chương trình yêu cầu mật khẩu, điều gì sẽ xảy ra nếu bạn quên hoặc thất lạc những mật khẩu đó?
Câu trả lời nằm ở việc tạo ra một cách dễ sử dụng và an toàn để khôi phục mật khẩu MS Word như đã thấy trong Phương pháp 4
Các bước
Phương pháp 1/5: Đặt mật khẩu để bảo vệ tệp Word 2007

Bước 1. Mở tệp Word bạn muốn bảo vệ
Bấm vào Nút Microsoft Office. Ở trên cùng bên trái, sau đó bấm vào -> Chuẩn bị-> Mã hóa tài liệu.

Bước 2. Trong hộp thoại Mã hóa tài liệu, nhập mật khẩu vào hộp Mật khẩu và nhấp vào OK

Bước 3. Trong hộp thoại Xác nhận Mật khẩu, hãy nhập lại mật khẩu trước đó và bấm OK

Bước 4. Cuối cùng, lưu mật khẩu và tệp MS word 2007
Phương pháp 2/5: Đặt lại mật khẩu của tài liệu MS Word 2007 được mã hóa

Bước 1. Mở tệp Word và nhập mật khẩu
Bấm vào nút Microsoft Office, bấm Lưu dưới dạng và ở cuối hộp thoại Lưu dưới dạng, bấm vào Công cụ.

Bước 2. Trên menu Công cụ, nhấp vào Tùy chọn chung
Hộp thoại Tùy chọn Chung sẽ mở ra.

Bước 3. Trong Tùy chọn chia sẻ tệp cho tài liệu này, trong hộp Mật khẩu để sửa đổi, hãy nhập mật khẩu

Bước 4. Trong hộp thoại Xác nhận mật khẩu, hãy nhập lại mật khẩu
Bấm OK.

Bước 5. Nhấp vào Lưu
Phương pháp 3/5: Loại bỏ mật khẩu đã biết trong tài liệu Word 2007

Bước 1. Nhập mật khẩu để mở tài liệu
(Lưu ý: Nếu bạn quên hoặc mất mật khẩu Word, bạn phải khôi phục mật khẩu Word bằng công cụ khôi phục mật khẩu MS Word.)

Bước 2. Nhấp vào nút Microsoft Office
trỏ chuột vào Chuẩn bị, sau đó bấm Mã hóa tài liệu.

Bước 3. Trong hộp thoại Mã hóa tài liệu và trong hộp Mật khẩu, hãy xóa mật khẩu đã mã hóa, sau đó bấm OK

Bước 4. Lưu tệp
Phương pháp 4/5: Xóa mật khẩu bị quên trong tài liệu Word 2007 trực tuyến

Bước 1. Sử dụng công cụ bẻ khóa mật khẩu nếu bạn quên mật khẩu bạn đã đặt cho tài liệu
Không thể khôi phục mật khẩu bằng chức năng Word tiêu chuẩn.

Bước 2. Google "tìm mật khẩu trực tuyến" để tìm trình bẻ khóa mật khẩu

Bước 3. Nhấn nút "Bỏ bảo vệ tệp của bạn"

Bước 4. Chọn tài liệu bạn muốn bỏ bảo vệ bằng cách sử dụng "Duyệt", sau đó nhấp vào "Bước tiếp theo"

Bước 5. Chọn phương pháp Xóa mật khẩu

Bước 6. Chờ một vài phút

Bước 7. Tải xuống tài liệu đã mở khóa bằng liên kết tải xuống

Bước 8. Đối với các tệp lớn - tải xuống tài liệu demo
Bạn sẽ cần một khóa cấp phép để có được khóa được mở khóa hoàn toàn.
Phương pháp 5/5: Khôi phục mật khẩu Word bằng trình cứu mật khẩu Dossoft Word

Bước 1. Nhấp vào Mở và chọn tệp word

Bước 2. Chọn một trong các kiểu tấn công để khôi phục mật khẩu Word 2007

Bước 3. Cài đặt tấn công

Bước 4. Nhấp vào Bắt đầu trên thanh tác vụ cho đến khi hoạt động kết thúc