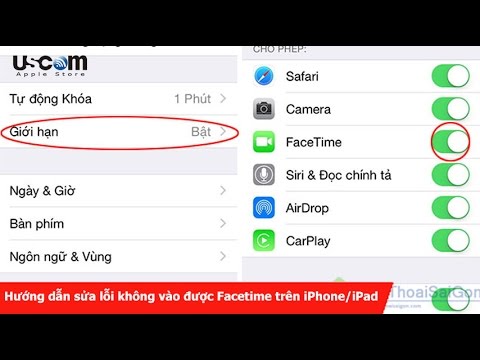Nếu bạn đã cố gắng gửi tệp thực thi (.exe) hoặc loại chương trình khác thông qua Gmail, bạn đã thấy cảnh báo bảo mật chặn việc gửi tệp. Gmail thậm chí còn đi xa hơn để tìm kiếm các chương trình bên trong tệp nén, vì vậy bạn sẽ không thể gửi nó dưới dạng tệp ZIP. Nếu bạn cần chia sẻ chương trình với ai đó, cách tốt nhất là gửi chương trình đó qua dịch vụ đám mây như Google Drive, dịch vụ này có tính năng chia sẻ tích hợp giúp bạn dễ dàng chia sẻ từ tài khoản Gmail của mình. WikiHow này hướng dẫn bạn cách chia sẻ tệp chương trình bằng Gmail.
Các bước

Bước 1. Đăng nhập vào
Đăng nhập bằng cùng một tài khoản Google mà bạn sử dụng để đăng nhập vào Gmail.
Là người dùng Gmail, bạn có 15 GB dung lượng trống trong Google Drive của mình theo mặc định. Nếu cần thêm dung lượng, bạn có thể nâng cấp lên Google One

Bước 2. Kéo tệp chương trình bạn muốn chia sẻ vào cửa sổ trình duyệt của bạn
Bạn cũng có thể nhấp vào + Mới nút và chọn Tải lên tệp để duyệt tìm tệp trên máy tính của bạn.
Đảm bảo rằng bạn đang tải lên trình cài đặt hoặc tệp thiết lập cho chương trình bạn đang chia sẻ. Nếu chương trình chạy mà không cần cài đặt nhưng yêu cầu nhiều tệp, hãy cân nhắc tạo một kho lưu trữ ZIP chứa tất cả các tệp cần thiết để bạn chỉ phải tải lên một tệp duy nhất

Bước 3. Chờ tệp tải lên
Điều này có thể mất một lúc cho các tệp lớn hơn. Bạn có thể theo dõi tiến trình ở cuối cửa sổ. Khi tệp tải lên hoàn tất, bạn sẽ thấy "1 tệp tải lên hoàn tất" ở góc dưới cùng bên phải của trang.

Bước 4. Nhấp chuột phải vào tệp đã tải lên và chọn Chia sẻ
Thao tác này sẽ mở ra cửa sổ "Chia sẻ với mọi người và nhóm".

Bước 5. Nhập địa chỉ email của người bạn muốn chia sẻ
Khi bạn chia sẻ thư trực tiếp từ Google Drive của mình, thư đó sẽ sử dụng địa chỉ Gmail của bạn để gửi tệp.
- Bạn có thể gửi tin nhắn cho nhiều người nếu bạn muốn - chỉ cần nhập từng địa chỉ email vào hộp.
- Sau khi bạn nhập ít nhất một địa chỉ email, một trường mới sẽ mở rộng cho phép bạn soạn thư. Hộp "Thông báo cho mọi người" sẽ được chọn - đảm bảo không bỏ dấu kiểm.

Bước 6. Nhập tin nhắn của bạn vào hộp
Bất cứ thứ gì bạn đã nhập trực tiếp vào thư Gmail đều có thể được đưa vào hộp này.

Bước 7. Bấm Gửi để gửi tin nhắn
Thao tác này sẽ gửi một email đến (những) người nhận cùng với một liên kết đến tệp.