Trên Yahoo, bạn có thể tạo một hình đại diện cá nhân đại diện cho cá tính trực tuyến của bạn để sử dụng với Yahoo Messenger và nhiều ứng dụng Yahoo khác. Để tạo ảnh đại diện, trước tiên bạn phải đăng nhập bằng tên người dùng và mật khẩu của mình tại Yahoo, sau đó truy cập trang web Ảnh đại diện của Yahoo để tạo và tùy chỉnh giao diện của ảnh đại diện. Làm theo các bước sau để tạo hình đại diện Yahoo của riêng bạn bằng trình hướng dẫn Hình đại diện Yahoo.
Các bước
Phần 1/6: Truy cập Yahoo Avatar Wizard

Bước 1. Nhấp vào trang Web "Ảnh đại diện Yahoo" được cung cấp cho bạn trong phần Nguồn ở cuối bài viết này

Bước 2. Nhấp vào "Đăng nhập", nằm ở góc trên bên trái của phiên Yahoo của bạn

Bước 3. Nhập Yahoo ID và mật khẩu của bạn, sau đó nhấp vào "Đăng nhập

Bước 4. Nhấp vào nút có nhãn “Tạo hình đại diện của bạn ngay bây giờ
Sau đó, trình hướng dẫn Yahoo Avatar sẽ tải.
Phần 2/6: Tùy chỉnh Giao diện Hình đại diện của bạn

Bước 1. Nhấp vào tab "Giao diện"

Bước 2. Nhấp vào nút "Thay đổi giới tính" ở bên trái nếu bạn muốn giới tính ảnh đại diện của mình thay đổi từ nam thành nữ

Bước 3. Nhấp vào bất kỳ bóng râm nào bên dưới phần "Màu da" để chọn màu da cho hình đại diện của bạn

Bước 4. Chọn một hình ảnh từ trong phần "Khuôn mặt và Mắt" để tùy chỉnh giao diện của hình đại diện của bạn

Bước 5. Nhấp vào bất kỳ màu mắt nào được hiển thị ở bên phải khuôn mặt của ảnh đại diện của bạn để thay đổi màu mắt của nó
Màu mắt của hình đại diện của bạn có thể là nâu, nâu nhạt, xanh lam hoặc xanh lục.

Bước 6. Nhấp vào liên kết "Kiểu tóc" nằm ngay bên dưới tab "Giao diện"
Một loạt các kiểu tóc khác nhau sẽ hiển thị trên trang Web.

Bước 7. Nhấp vào kiểu tóc bạn chọn cho hình đại diện của bạn
Hình đại diện của bạn sau đó sẽ phản ánh những thay đổi mới mà bạn đã thực hiện trong cửa sổ xem trước ở bên trái.
Phần 3/6: Chọn quần áo cho hình đại diện của bạn

Bước 1. Nhấp vào tab "Trang phục"

Bước 2. Nhấp vào trang phục bạn muốn ảnh đại diện của mình mặc
Bạn sẽ có tùy chọn chọn một trong số hơn 200 trang phục khác nhau cho hình đại diện của mình.
Nhấp vào các liên kết có nhãn "Phần trên", "Phần dưới" hoặc "Kích thước Cộng" bên dưới tab "Trang phục" nếu bạn muốn chọn từng mặt hàng quần áo cho hình đại diện của mình
Phần 4/6: Chọn Thêm cho Hình đại diện của bạn

Bước 1. Nhấp vào tab "Extras"
Tính năng Thêm sẽ cho phép bạn tùy chỉnh hình đại diện của mình với các phụ kiện như mũ, dụng cụ thể thao, quần áo đi lễ và cờ.

Bước 2. Nhấp vào bất kỳ liên kết danh mục nào bên dưới tab "Thêm" để tùy chỉnh thêm hình đại diện của bạn
Ví dụ: nếu bạn muốn hình đại diện của mình mặc trang phục Halloween, hãy nhấp vào danh mục "Ngày lễ và sự kiện", sau đó chọn "Halloween" để duyệt và chọn trang phục Halloween.

Bước 3. Nhấp vào bất kỳ hình ảnh nào để áp dụng phụ kiện hoặc trang phục cụ thể đó vào hình đại diện của bạn
Bất kỳ thay đổi nào bạn thực hiện sẽ được hiển thị trên hình đại diện của bạn trong cửa sổ xem trước.
Phần 5/6: Chọn nền

Bước 1. Nhấp vào tab có nhãn "Nền
Bạn sẽ có tùy chọn để duyệt và chọn một nền từ hơn 70 trang.

Bước 2. Nhấp vào hình nền bạn chọn để áp dụng cài đặt cho hình đại diện của bạn
Ví dụ: nếu bạn thích dành thời gian ở bãi biển, hãy chọn nền chẳng hạn như "Bãi biển với mặt trời mỉm cười", nền này sẽ hiển thị hình đại diện của bạn đang đứng trên bãi biển.
Phần 6/6: Lưu Thay đổi vào Hình đại diện của bạn
Bước 1. Nhấp vào nút "Lưu thay đổi" nằm bên dưới ảnh đại diện của bạn ở bên trái
Hình đại diện bạn đã tạo bây giờ sẽ được liên kết với tất cả các ứng dụng bạn sử dụng thông qua tài khoản Yahoo của mình, chẳng hạn như Yahoo Messenger.
Video - Bằng cách sử dụng dịch vụ này, một số thông tin có thể được chia sẻ với YouTube
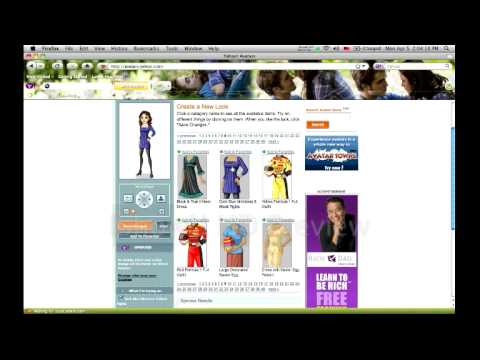
Lời khuyên
- Thay đổi tâm trạng của hình đại diện của bạn bằng cách nhấp vào bất kỳ biểu tượng cảm xúc nào nằm ở đầu cửa sổ xem trước. Hình đại diện của bạn có thể xuất hiện vui vẻ, phấn khích, buồn bã hoặc tức giận.
- Nếu bạn quyết định bất cứ lúc nào trong khi tạo hình đại diện của mình mà bạn không thích một bài viết về quần áo hoặc thay đổi cuối cùng bạn thực hiện đối với hình ảnh đại diện của mình, hãy xóa dấu kiểm bên cạnh mục từ trong cửa sổ "Xem trước Thay đổi".







