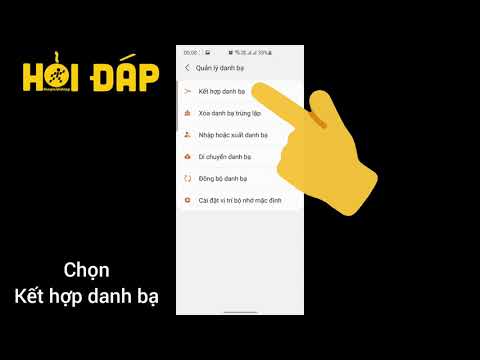Bài viết wikiHow này hướng dẫn chủ sở hữu Samsung Galaxy cách chuyển ảnh sang thẻ SD. Mặc dù điện thoại Samsung Galaxy có nhiều bộ nhớ trong, nhưng thật tuyệt khi có tùy chọn sử dụng thẻ SD bên ngoài. Những thẻ này giúp bạn dễ dàng chuyển các tập tin từ thiết bị này sang thiết bị khác để bạn không bao giờ bị mất những bức ảnh yêu thích của mình.
Các bước

Bước 1. Gắn thẻ SD vào điện thoại của bạn
Điện thoại Samsung Galaxy có khe cắm thẻ nhớ SD ở các vị trí khác nhau tùy thuộc vào phiên bản. Một số có thể được tìm thấy dưới nắp lưng của điện thoại trong khi những cái khác có một khe ở trên cùng của thiết bị.

Bước 2. Mở ứng dụng Tệp của tôi
Ứng dụng này được cài đặt sẵn trên tất cả các thiết bị Samsung Galaxy và biểu tượng ứng dụng có nền màu vàng với một thư mục trên đó. Bạn có thể tìm thấy nó trong ngăn kéo ứng dụng của mình.

Bước 3. Chọn danh mục Hình ảnh
Khi mở ứng dụng Tệp của tôi, bạn sẽ thấy một phần gần đầu trang có tiêu đề Thể loại. Mục đầu tiên trong danh mục này phải nói Hình ảnh với một biểu tượng màu xanh lá cây của một bức ảnh trên đó.

Bước 4. Chọn một thư mục hình ảnh
Bây giờ bạn sẽ thấy danh sách tất cả các thư mục chứa hình ảnh trên Galaxy của mình. Chọn một thư mục có hình ảnh bạn muốn di chuyển và nhấn vào nó.

Bước 5. Nhấn và giữ một bức ảnh
Chọn ảnh bạn muốn di chuyển và giữ ngón tay của bạn trên ảnh đó cho đến khi điện thoại rung. Bạn sẽ biết ảnh được chọn bằng dấu kiểm màu vàng ở bên trái ảnh.

Bước 6. Nhấn vào bất kỳ ảnh nào khác mà bạn muốn di chuyển
Bây giờ bạn đang ở chế độ lựa chọn, bạn có thể chỉ cần nhấn vào bất kỳ ảnh nào khác mà bạn muốn di chuyển. Một lần nữa, bạn sẽ biết chúng được chọn bằng dấu kiểm màu vàng.

Bước 7. Nhấn vào ba chấm dọc ⋮
Bạn có thể tìm thấy nút này ở góc trên cùng bên phải của màn hình.

Bước 8. Nhấn vào Di chuyển
Một menu sẽ xuất hiện và Di chuyển sẽ là lựa chọn hàng đầu.

Bước 9. Chọn thẻ SD
Bạn sẽ thấy danh sách các vị trí để chuyển ảnh đến. Gõ vào thẻ SD, sẽ nằm ngay bên dưới Lưu trữ nội bộ Lựa chọn.
Tùy thuộc vào loại thẻ SD hoặc kiểu Samsung Galaxy, nó có thể nói Thẻ nhớ thay thế.

Bước 10. Chọn một thư mục
Bạn sẽ phải chọn một thư mục để chuyển ảnh sang. Cuộn qua danh sách các thư mục và thư mục con có sẵn cho đến khi bạn tìm thấy vị trí lý tưởng.
Ngoài ra, bạn có thể tạo một thư mục cho những bức ảnh này. Ở đầu danh sách thư mục, bạn sẽ thấy Tạo thư mục tùy chọn bên cạnh một màu xanh lá cây +. Nhấn vào cái này, đặt tên cho nó và nhấp vào Tạo ra.

Bước 11. Nhấn vào Xong
Khi bạn đã ở trong thư mục bạn muốn chuyển ảnh vào, hãy nhấn Xong ở góc trên cùng bên phải của màn hình. Giờ đây, ảnh của bạn sẽ nằm trên thẻ SD thay vì bộ nhớ trong của điện thoại.