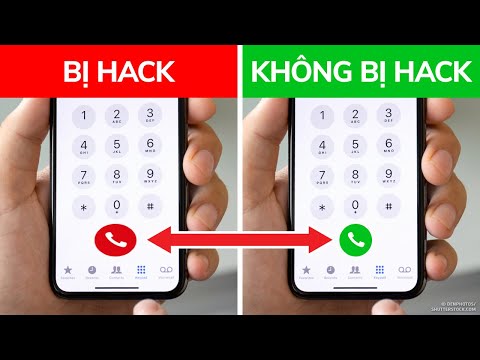TI BA II Plus là một máy tính tài chính cực kỳ phổ biến, một phần vì nó rất dễ sử dụng. Mặc dù cài đặt mặc định của nó là luôn hiển thị 2 chữ số thập phân (ví dụ: 3,00), tất cả những gì cần làm là một vài lần nhấn nút để điều chỉnh cài đặt vị trí thập phân. Khi bạn nhập | DEC = | hiển thị (màn hình định dạng), thật dễ dàng để đặt máy tính hiển thị 0-8 chữ số thập phân hoặc màn hình “số thập phân động” điều chỉnh khi cần thiết.
Các bước
Phần 1/2: Truy cập | DEC = | Trưng bày

Bước 1. Bật máy tính, nếu cần, bằng cách nhấn nút [BẬT / TẮT]
Nếu máy tính đã được bật, bạn có thể chuyển thẳng sang điều chỉnh số chữ số thập phân. Trên thực tế, bạn có thể điều chỉnh số lượng vị trí thập phân được hiển thị cho các phép tính mà bạn hiện đang thực hiện.
- Ví dụ, nếu màn hình hiện có nội dung | 3,00 | và bạn thay đổi số chữ số thập phân thành 4, màn hình sẽ đọc | 3,0000 | khi bạn thoát khỏi quy trình thay đổi số thập phân.
- Bất kể bạn đặt máy tính nào để hiển thị, nó luôn tính toán nội bộ các con số đến 13 chữ số thập phân. Nói cách khác, máy tính có thể hiển thị | 3,00 |, nhưng nó coi số là 3,0000000000000.

Bước 2. Nhấn nút [thứ 2] gần phía trên bên trái của bàn phím
Đây là nút "chức năng thứ hai". Hầu hết các nút trên TI BA II Plus đều có nhãn trên đó và nhãn phía trên chúng. Nhấn nút [thứ 2] sẽ kích hoạt các nhãn phía trên (“chức năng thứ hai”) chỉ cho lần nhấn nút tiếp theo.
Ví dụ: nút [5] có nhãn “%” phía trên nó. Nếu bạn muốn kích hoạt chức năng “%” giây (nghĩa là chuyển nút [5] thành nút [%]), hãy nhấn ngay nút [2] trước đó

Bước 3. Chạm vào [
] nằm ở dưới cùng chính giữa của bảng điều khiển.
Nút này có nhãn “ĐỊNH DẠNG” phía trên nó. Vì bạn vừa nhấn nút [thứ 2] nên chức năng thứ hai này đang hoạt động và [.] Giờ hoạt động như nút [ĐỊNH DẠNG].

Bước 4. Kiểm tra | DEC = 2,00 | trên màn hình hiển thị
Điều này xác nhận rằng bạn hiện đang ở trong menu định dạng cho TI BA II Plus. “DEC” là viết tắt của số thập phân và “2,00” cho thấy rằng máy tính hiện được đặt để hiển thị 2 chữ số thập phân (mặc định cho thiết bị).
Nếu cài đặt vị trí thập phân đã được thay đổi trước đó, màn hình sẽ hiển thị cài đặt hiện tại. Ví dụ: nếu máy tính hiện được đặt hiển thị 3 chữ số thập phân, màn hình sẽ hiển thị | DEC = 3.000 |
Phần 2/2: Thay đổi cài đặt vị trí thập phân

Bước 1. Nhấn một nút số từ 0-8 để đặt số chữ số thập phân đó
Mặc dù không chắc bạn sẽ muốn có số thập phân 0 trên một máy tính tài chính, nhưng bạn có thể đặt nó cho điều đó bằng cách nhấn nút [0]. Ở đầu kia của thang đo, nhấn nút [8] sẽ đặt thiết bị hiển thị 8 chữ số thập phân.

Bước 2. Nhấn nút số [9] để đặt định dạng “số thập phân động”
Đây là một tùy chọn duy nhất cho TI BA II Plus khiến nó hiển thị một số vị trí thập phân có thể thay đổi. Sau khi bạn hoàn tất quá trình thay đổi số chữ số thập phân, tùy chọn này sẽ hiển thị ít chữ số thập phân nếu cần thiết để hiển thị hoàn toàn số, nhưng không quá 9 chữ số thập phân. Nói cách khác, hãy nói rằng bạn nhập số 3.5:
- Ở định dạng 2 thập phân mặc định, màn hình sẽ đọc | 3,50 |.
- Nếu được đặt thành 0 vị trí thập phân, nó sẽ đọc là | 4. |.
- Nếu được đặt thành 3 chữ số thập phân, nó sẽ đọc là | 3.500 |.
- Nếu được đặt thành 8 chữ số thập phân, nó sẽ đọc là | 3.50000000 |.
- Nếu được đặt thành định dạng “thập phân động” (bằng cách nhấn [9]), nó sẽ đọc | 3.5 |.

Bước 3. Nhấn nút [ENTER] sau khi nhấn nút số bạn đã chọn
Đây là nút thứ hai từ bên trái ở hàng trên cùng của bàn phím. Nhấn phím này sẽ đặt lại cài đặt vị trí thập phân dựa trên mục nhập số bạn vừa thực hiện.

Bước 4. Xác nhận rằng | DEC = | màn hình hiển thị các vị trí thập phân đã chọn của bạn
Bạn sẽ thấy một trong những điều sau:
- Vị trí 0: | DEC = 0. |
- 1 vị trí: | DEC = 1,0 |
- 2 vị trí: | DEC = 2,00 |
- 3 vị trí: | DEC = 3.000 |
- 4 vị trí: | DEC = 4.0000 |
- 5 vị trí: | DEC = 5.00000 |
- 6 bậc: | DEC = 6.000000 |
- 7 vị trí: | DEC = 7.0000000 |
- 8 vị trí: | DEC = 8.00000000 |
- Số thập phân nổi: | DEC = 9. |

Bước 5. Chạm vào nút [thứ 2], sau đó chạm vào nút [CPT] phía trên để thoát khỏi | DEC = | màn
Nhấn nút [2] sẽ kích hoạt chức năng thứ hai cho nút [CPT], đó là “QUIT.” Sau khi nhấn tổ hợp các nút này, màn hình sẽ trở lại bất kỳ thứ gì xuất hiện trên đó trước khi bạn nhập | DEC = | màn hình-nhưng với cài đặt vị trí thập phân đã thay đổi.

Bước 6. Vận hành máy tính như bình thường với các chữ số thập phân hiện đã được tùy chỉnh
TI BA II Plus sẽ giữ lại cài đặt vị trí thập phân được cập nhật cho đến khi bạn chọn thay đổi lại một lần nữa. Chỉ có một ngoại lệ - nếu bạn thực hiện quá trình khôi phục tất cả cài đặt mặc định, như được mô tả bên dưới:
- Nhấn nút [thứ 2], sau đó nhấn nút [+/-] (chức năng thứ hai của nó là “ĐẶT LẠI”).
- Nhấn nút [ENTER] để đặt lại máy tính.
- Thao tác này sẽ xóa bộ nhớ của máy tính, xóa mọi dữ liệu trang tính và khôi phục tất cả cài đặt mặc định.