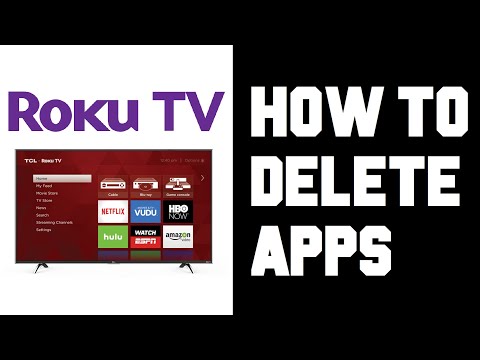WikiHow này hướng dẫn bạn cách trình bày trực quan dữ liệu của bạn trong Microsoft Excel bằng biểu đồ thanh.
Các bước
Phần 1/2: Thêm dữ liệu

Bước 1. Mở Microsoft Excel
Nó giống như một chữ "X" màu trắng trên nền xanh lá cây.
Nếu bạn muốn tạo biểu đồ từ dữ liệu có sẵn, thay vào đó, hãy bấm đúp vào tài liệu Excel có chứa dữ liệu đó để mở và chuyển sang phần tiếp theo

Bước 2. Nhấp vào Sổ làm việc trống (PC) hoặc Sổ làm việc Excel (Mac).
Nó nằm ở phía trên bên trái của cửa sổ mẫu.

Bước 3. Thêm nhãn cho trục X và Y của đồ thị
Để làm như vậy, hãy nhấp vào A1 ô (trục X) và nhập nhãn, sau đó thực hiện tương tự đối với B1 ô (trục Y).
Ví dụ: biểu đồ đo nhiệt độ trong số ngày của một tuần có thể có "Ngày" bằng A1 và "Nhiệt độ" ở B1.

Bước 4. Nhập dữ liệu cho trục X và Y của đồ thị
Để làm điều này, bạn sẽ nhập một số hoặc từ vào MỘT hoặc NS để áp dụng nó cho trục X- hoặc Y- tương ứng.
Ví dụ: nhập "Thứ Hai" vào A2 ô và "70" vào B2 trường có thể cho thấy nhiệt độ là 70 độ vào thứ Hai.

Bước 5. Kết thúc nhập dữ liệu của bạn
Sau khi nhập dữ liệu xong, bạn đã sẵn sàng sử dụng dữ liệu để tạo biểu đồ thanh.
Phần 2/2: Tạo đồ thị

Bước 1. Chọn tất cả dữ liệu của bạn
Để làm như vậy, hãy nhấp vào A1 ô, giữ ⇧ Shift, rồi nhấp vào giá trị dưới cùng trong NS cột. Thao tác này sẽ chọn tất cả dữ liệu của bạn.
Nếu biểu đồ của bạn sử dụng các chữ cái, số cột khác nhau, v.v., chỉ cần nhớ nhấp vào ô trên cùng bên trái trong nhóm dữ liệu của bạn, sau đó nhấp vào ô dưới cùng bên phải trong khi giữ ⇧ Shift

Bước 2. Nhấp vào tab Chèn
Nó ở đầu cửa sổ Excel, ngay bên phải của Nhà chuyển hướng.

Bước 3. Nhấp vào biểu tượng "Biểu đồ thanh"
Biểu tượng này nằm trong nhóm "Biểu đồ" bên dưới và ở bên phải Chèn chuyển hướng; nó giống như một loạt ba thanh dọc.

Bước 4. Nhấp vào tùy chọn biểu đồ thanh
Các mẫu có sẵn cho bạn sẽ khác nhau tùy thuộc vào hệ điều hành của bạn và việc bạn đã mua Excel hay chưa, nhưng một số tùy chọn phổ biến bao gồm:
- Cột 2-D - Biểu diễn dữ liệu của bạn bằng các thanh dọc, đơn giản.
- Cột 3-D - Trình bày ba chiều, thanh dọc.
- Thanh 2-D - Trình bày một biểu đồ đơn giản với các thanh ngang thay vì các thanh dọc.
- Thanh 3-D - Trình bày ba chiều, thanh ngang.

Bước 5. Tùy chỉnh giao diện đồ thị của bạn
Sau khi quyết định định dạng đồ thị, bạn có thể sử dụng phần "Thiết kế" ở gần đầu cửa sổ Excel để chọn một mẫu khác, thay đổi màu được sử dụng hoặc thay đổi hoàn toàn loại đồ thị.
- Cửa sổ "Thiết kế" chỉ xuất hiện khi đồ thị của bạn được chọn. Để chọn biểu đồ của bạn, hãy nhấp vào biểu đồ đó.
- Bạn cũng có thể nhấp vào tiêu đề của biểu đồ để chọn nó và sau đó nhập tiêu đề mới. Tiêu đề thường ở đầu cửa sổ của biểu đồ.
Đồ thị thanh mẫu

Biểu đồ thanh ngang mẫu

Biểu đồ thanh dọc mẫu

Biểu đồ thanh xếp chồng mẫu
Lời khuyên
- Đồ thị có thể được sao chép và sau đó dán vào các chương trình Microsoft Office khác như Word hoặc PowerPoint.
- Nếu biểu đồ của bạn đã chuyển trục x và y khỏi bảng của bạn, hãy chuyển đến tab "Thiết kế" và chọn "Chuyển đổi hàng / cột" để sửa nó.