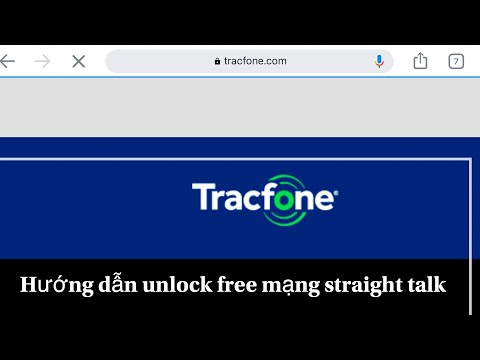Bạn có muốn tạo một bài thuyết trình đáng nhớ không? PowerPoint cung cấp cho bạn khả năng tạo một công cụ hỗ trợ trực quan mạnh mẽ có thể giúp làm cho bản trình bày của bạn trở nên tốt nhất có thể. Khai thác tối đa PowerPoint cần một chút thời gian, nhưng với một chút thử nghiệm, bạn có thể có một bản trình bày độc đáo và hiệu quả. Xem Bước 1 bên dưới để bắt đầu.
Các bước
Phần 1/3: Tạo bản trình bày

Bước 1. Chọn giữa bản trình bày trống và mẫu
Khi bạn bắt đầu một tệp PowerPoint mới, bạn có thể tạo một bản trình bày trống hoặc một mẫu. Bản trình bày trống cho phép bạn áp dụng phong cách của riêng mình, nhưng đây có thể là một quá trình tốn thời gian. Các mẫu có thể tạo cho bản trình bày của bạn một phong cách thống nhất, nhưng chúng có thể không phù hợp với nhu cầu chính xác của bạn.
- Bạn có thể chỉnh sửa bất kỳ khía cạnh nào của mẫu, vì vậy hãy thoải mái chọn một khía cạnh hầu như phù hợp với tầm nhìn của bạn và chỉnh sửa nó khi bạn thấy phù hợp.
- Bạn có thể áp dụng các chủ đề cho dự án của mình sau khi bạn đã thêm nội dung. Nhấp vào tab Thiết kế và chọn một chủ đề. Nó sẽ ngay lập tức được áp dụng cho dự án của bạn. Bạn có thể hoàn tác (Ctrl + Z) hoặc hoàn nguyên về chủ đề trống nếu bạn không thích.
- Bạn có thể truy cập các mẫu từ tab Tệp. Nhấp vào Mới và sau đó duyệt qua các mẫu có sẵn. Bạn cũng có thể tải xuống các mẫu bổ sung từ nhiều nguồn trực tuyến.

Bước 2. Tạo trang chiếu tiêu đề của bạn
Tiêu đề của bạn là điều đầu tiên mà khán giả của bạn sẽ nhìn thấy. Nó phải dễ đọc và có cái nhìn tổng quan cơ bản về chủ đề của bài thuyết trình. Hầu hết những người thuyết trình cũng sẽ bao gồm tên của họ hoặc nhóm của họ trên tiêu đề.

Bước 3. Thêm các slide mới cho nội dung
Nhấn Ctrl + M để xem trang chiếu mới. Trang trình bày trống sẽ được thêm vào sau trang trình bày bạn đang xem. Trang chiếu sẽ chứa một hộp tiêu đề và một hộp văn bản. Bạn có thể chọn sử dụng những thứ này hoặc chèn các đối tượng của riêng bạn bằng cách sử dụng tab Chèn.
- Khi thêm một hộp văn bản, bạn có thể nhấp và kéo để đặt nó ở bất kỳ kích thước nào bạn muốn. Sau đó, bạn có thể điều chỉnh điều này sau bằng cách dùng con trỏ chuột vào một trong các góc, sau đó nhấp và kéo lại.
- Bạn có thể nhấp vào bất kỳ hộp văn bản nào và bắt đầu nhập để bắt đầu thêm văn bản vào bản trình bày của mình. Bạn có thể định dạng văn bản giống như bạn làm trong Word, với các tùy chọn định dạng có sẵn trong tab Trang đầu.

Bước 4. Điều hướng bản trình bày của bạn
Bạn có thể sử dụng khung ở bên trái cửa sổ để cuộn nhanh qua các trang trình bày của mình. Nhấp vào bất kỳ trang nào trong số chúng sẽ mở trang chiếu đó để bạn có thể chỉnh sửa nó. Bạn có thể bấm vào tab Dàn bài để xem cây dàn ý cho bản trình bày của mình. Mỗi slide sẽ được gắn nhãn theo tiêu đề slide.

Bước 5. Xem trước bản trình bày của bạn
Bạn có thể có cảm nhận cơ bản về dòng trình chiếu của mình tại thời điểm này bằng cách nhấn F5 để bắt đầu trình chiếu. Nhấp chuột để chuyển các trang trình bày. Sử dụng trình chiếu xem trước để biết thời lượng của bản trình bày và thông tin chuyển từ trang chiếu này sang trang chiếu tiếp theo tốt như thế nào.
Phần 2 của 3: Jazzing It Up

Bước 1. Thêm hiệu ứng chuyển tiếp giữa các slide
Khi bạn có một số nội dung trong trang trình bày của mình, bạn có thể bắt đầu thêm một số hiệu ứng để giúp làm cho nội dung đó thú vị hơn đối với khán giả của bạn. Chọn một trang chiếu và nhấp vào tab Chuyển tiếp. Bạn sẽ thấy danh sách các chuyển đổi phổ biến nhất. Bạn cũng có thể nhấp vào mũi tên ở cuối danh sách để mở danh sách đầy đủ các chuyển đổi có sẵn.
- Khi bạn chọn một chuyển tiếp, nó sẽ ảnh hưởng đến cách trang chiếu đó xuất hiện. Ví dụ: việc thêm hiệu ứng chuyển tiếp vào Trang trình bày 2 sẽ ảnh hưởng đến cách Trang trình bày 1 chuyển tiếp sang Trang trình bày 2. Bạn sẽ có thể xem bản xem trước trong cửa sổ chỉnh sửa trang chiếu khi bạn nhấp vào mỗi chuyển tiếp.
- Đừng thêm quá nhiều chuyển tiếp vào bản trình bày của bạn. Điều này có thể khiến khán giả mất tập trung và khiến họ không tập trung vào nội dung của bạn, quan trọng nhất là nội dung của bạn.

Bước 2. Thêm hình nền
Màu trắng trơn là nhàm chán. Nếu bản trình bày của bạn là văn bản chuẩn trên nền trắng trơn, một nửa khán giả của bạn sẽ ngủ trước khi bạn đến trang trình bày thứ ba. Sử dụng hình nền tinh tế để thêm một chút tinh tế trực quan vào dự án của bạn.
- Nhấp chuột phải vào phần trống của trang trình bày của bạn và chọn "Định dạng nền" hoặc nhấp vào tab Thiết kế và nhấp vào biểu tượng mũi tên bên cạnh "Nền" ở ngoài cùng bên phải.
- Chọn loại điền của bạn. Bạn có thể chọn một màu đồng nhất, tô màu chuyển sắc, nền ảnh hoặc tô mẫu. Việc chọn từng lựa chọn sẽ hiển thị một số tùy chọn cho nó, chẳng hạn như màu tô, vị trí ảnh, cài đặt độ dốc và hơn thế nữa. Thử nghiệm cho đến khi bạn tìm thấy nền phù hợp với bản trình bày của mình.
- Theo mặc định, nền sẽ chỉ được áp dụng cho trang trình bày đang hoạt động của bạn. Nhấp vào nút "Áp dụng cho Tất cả" để áp dụng các lựa chọn nền của bạn cho mọi trang chiếu.
- Đảm bảo rằng văn bản của bạn vẫn có thể đọc được dễ dàng với nền bạn chọn.

Bước 3. Thêm hình ảnh
Thêm hình ảnh, sơ đồ và các công cụ hỗ trợ trực quan khác có thể giúp khán giả nắm bắt được ý tưởng của bài thuyết trình của bạn và đưa quan điểm của bạn về nhà. Hình ảnh phá vỡ sự đơn điệu của văn bản và giúp khán giả không theo dõi.
- Bấm vào tab Chèn. Sẽ có một số lượng lớn các tùy chọn khi nói đến việc chèn các đối tượng. Nhấp vào nút Hình ảnh để chèn ảnh từ tệp trên máy tính của bạn. Bạn cũng có thể nhấp vào nút Album ảnh để chèn toàn bộ album ảnh vào trang chiếu.
- Sử dụng nút Biểu đồ để chèn các biểu đồ dễ đọc sẽ giúp khán giả hiểu dữ liệu của bạn. Sau khi bạn chọn loại Biểu đồ của mình, Excel sẽ mở ra, cho phép bạn nhập dữ liệu của mình hoặc sao chép nó từ một bảng tính hiện có.
- Sử dụng nút Hình dạng để chèn các hình dạng tạo sẵn hoặc vẽ màu của riêng bạn. Bạn có thể sử dụng các hình dạng để phác thảo văn bản quan trọng hoặc tạo mũi tên và các chỉ báo trực quan khác.
- Tránh làm chìm bản trình bày của bạn bằng hình ảnh. Nếu nó trông quá bận rộn, khán giả sẽ khó phân tích thông tin bằng văn bản của bạn.

Bước 4. Thêm liên kết
Bạn có thể thêm liên kết vào các trang trình bày của mình để cho phép bạn truy cập nhanh các trang web hoặc địa chỉ email. Điều này có thể đặc biệt hữu ích nếu bạn đang phân phối bản trình bày và muốn mọi người có thể dễ dàng xem các trang web liên quan hoặc gửi email cho bạn.
Để thêm liên kết, hãy đặt con trỏ của bạn vào hộp văn bản, sau đó nhấp vào nút Siêu kết nối trên tab Chèn. Bạn có thể chọn liên kết đến một tệp trên máy tính, trang web, địa chỉ email hoặc thậm chí một trang trình bày khác trong bản trình bày của mình

Bước 5. Nhúng video
Bạn có thể thêm tệp video vào trang trình bày của mình. Điều này có thể hữu ích cho các báo cáo hoặc bất kỳ tệp video nào khác có thể liên quan đến bản trình bày của bạn. Tệp video sẽ phát khi trang chiếu xuất hiện.
- Nhấp vào nút Video trong tab Chèn. bạn sẽ có thể duyệt máy tính của mình để tìm các tệp video.
- Mặc dù nó không đơn giản nhưng bạn cũng có thể nhúng video YouTube. Xem hướng dẫn này để tìm hiểu cách thực hiện.
Phần 3 của 3: Làm cho nó đáng nhớ

Bước 1. Giữ số lượng trang trình bày ở mức tối thiểu
Các bài thuyết trình quá dài sẽ khiến khán giả ngán ngẩm, ngay cả khi họ bị ám ảnh bởi chủ đề của bạn. Các slide không liên quan với ít hoặc không có nội dung cũng sẽ làm cho bài thuyết trình kéo theo sự quan tâm của khán giả. Cố gắng giữ cho bản trình bày của bạn ngắn gọn và hấp dẫn, đồng thời đảm bảo rằng bạn đang sử dụng không gian trên mỗi trang chiếu một cách tối đa.

Bước 2. Chọn một cỡ chữ tốt
Các bài thuyết trình được thiết kế để có thể đọc được, nếu không nó sẽ chỉ là một bài phát biểu. Đảm bảo rằng khán giả của bạn sẽ có thể dễ dàng đọc những gì bạn đã viết. Phông chữ 10 điểm có thể trông ổn khi bạn đang ngồi trước máy tính của mình, nhưng khi nó được chiếu trên màn hình, mọi người có thể nghiêng về phía trước trên ghế và căng thẳng để đọc.
Trên một lưu ý liên quan, hãy đảm bảo rằng lựa chọn phông chữ của bạn cũng có thể đọc được. Phông chữ cong và xa hoa có thể trông bắt mắt, nhưng chúng sẽ khiến khán giả của bạn ngừng quan tâm nếu họ không thể đọc nó

Bước 3. Áp dụng một phong cách nhất quán, tinh tế
Những bài thuyết trình tốt nhất là những bài thuyết trình có phong cách nhất quán, có chủ ý. sử dụng lượng màu tối thiểu và các điểm nhấn kiểu cách để làm cho bản trình bày của bạn nổi bật mà không sặc sỡ. Khi nghi ngờ, hãy sử dụng một trong các mẫu để làm hướng dẫn.

Bước 4. Kiểm tra lại các lỗi chính tả và ngữ pháp
Nếu bạn viết sai một từ, bạn có thể không nhận thấy nó, nhưng ai đó trong khán giả của bạn chắc chắn sẽ phát hiện ra nó. Lỗi chính tả và ngữ pháp sẽ làm giảm uy tín của bạn, thậm chí trong tiềm thức, vì vậy bạn sẽ muốn làm việc chăm chỉ hơn nữa để đảm bảo rằng mọi thứ được viết rõ ràng và chính xác.
Nhờ ai đó giúp bạn đọc lại bản trình bày của mình trước khi bạn đưa ra. Một đôi mắt tươi mới có nhiều khả năng mắc phải những lỗi mà bạn đánh bóng

Bước 5. Thực hành
PowerPoint chỉ là một phần của bản trình bày của bạn. Phần khác là bạn! Hãy dành một chút thời gian và thực hành các luận điểm của bạn cũng như chuyển qua các slide. Làm việc dựa trên thời gian của bạn và đảm bảo rằng mỗi trang trình bày tổng hợp chính xác các điểm nói của bạn. Ghi chú của riêng bạn hoặc ghi nhớ bài thuyết trình của bạn; Đọc hết các trang trình bày của bạn trong khi bạn đang trình bày bản trình bày của mình là một điều tối kỵ.