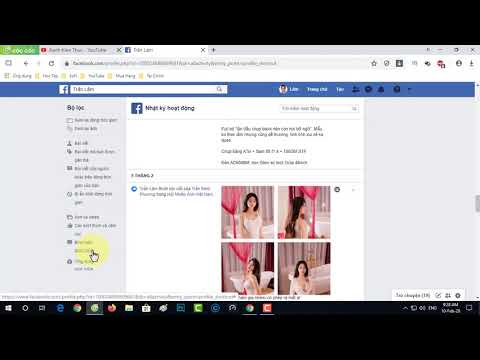Nhờ những tiến bộ trong công nghệ, việc nghe nhạc dễ dàng hơn và chất lượng sạch hơn đã trở nên tốt hơn. Apple MacBook giúp bạn dễ dàng kết nối với các loại hệ thống loa khác nhau. Giữa các hệ thống rạp hát Bluetooth âm thanh vòm, để cắm cáp vào giắc cắm tai nghe, có rất nhiều cách để kết nối loa với MacBook. Hai cách chính liên quan đến việc kết nối thiết bị không dây qua Bluetooth hoặc cắm trực tiếp loa qua giắc cắm tai nghe.
Các bước
Phương pháp 1/2: Kết nối loa bằng Bluetooth
Cách tốt nhất là ghép nối máy tính xách tay của bạn với một bộ loa Bluetooth. MacBook đi kèm với một thẻ Bluetooth được cài đặt, vì vậy bạn có thể ghép nối với bất kỳ tai nghe hoặc bộ loa Bluetooth nào.

Bước 1. Đặt loa của bạn ở chế độ “Ghép nối” hoặc “Có thể khám phá”
Nhấn và giữ nút nguồn trên loa trong khoảng 10 giây. Kiểm tra tài liệu về nhà sản xuất loa của bạn để biết phương pháp chính xác.

Bước 2. Đi tới “Tùy chọn hệ thống
” Bạn có thể đến đó bằng cách nhấp vào biểu tượng Apple ở phía trên bên trái của màn hình.

Bước 3. Nhấp vào biểu tượng “Bluetooth” trên hộp thoại mở ra
Nó nằm trong "Phần cứng".

Bước 4. Chọn hộp để bật Bluetooth

Bước 5. Nhấp vào nút “Thiết lập thiết bị mới”
Bây giờ bạn sẽ thấy Trợ lý Bluetooth.

Bước 6. Chọn người nói của bạn từ danh sách và nhấn nút “Tiếp tục”

Bước 7. Nhấn nút “Cài đặt” nằm ở cuối cửa sổ

Bước 8. Chọn “Sử dụng làm thiết bị âm thanh” và bạn nên thực hiện
Phương pháp 2/2: Kết nối loa bằng giắc cắm tai nghe
Điều này đã được khoảng một thời gian. Sử dụng giắc cắm tai nghe đơn giản hơn so với việc ghép nối loa và MacBook qua Bluetooth. Tuy nhiên, phương pháp này liên quan đến dây dẫn và hạn chế tính di động của MacBook thông thường di động.

Bước 1. Đảm bảo rằng cáp phụ trợ loa (AUX) của bạn là 3
5 mm.
Nếu không phải (đầu 1/4”hoặc RCA chẳng hạn), bạn sẽ phải tìm một bộ chuyển đổi lấy bất kỳ đầu dây loa nào của bạn và thay đổi nó thành đầu 3,5 mm.

Bước 2. Chạy các dây cáp của bạn một cách gọn gàng
Cáp ngày nay được làm để kéo dài hơn rất nhiều so với trước đây. Điều này không có nghĩa là họ thích bị bẻ cong và bị rối.
Đó là một lượng nhỏ, nhưng dây cáp bị rối sẽ làm cho dòng điện đi qua dây cáp khó hơn và sẽ làm giảm chất lượng của âm thanh. Hầu như không, nếu có thể nhận thấy được, nhưng hãy cẩn thận với dây cáp của bạn

Bước 3. Sử dụng loa
Sau khi được cắm vào MacBook, loa của bạn sẽ hoạt động bình thường. Bạn có thể lộn xộn trong cài đặt âm thanh để tối ưu hóa âm thanh nếu cần.