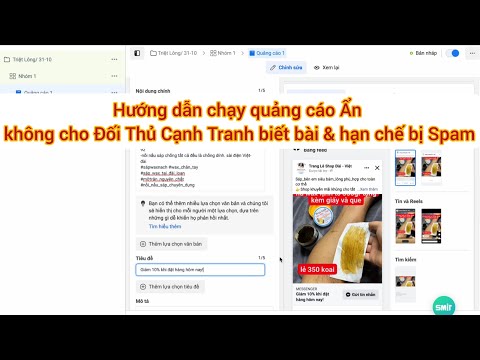Những ngày này, có vẻ như mọi người đang bị tấn công. Có hàng trăm cuộc tấn công mạng thành công mỗi năm và vô số nỗ lực. Mặc dù bạn không thể bảo vệ hoàn toàn bản thân khỏi bị tấn công, nhưng bạn có thể giúp ngăn điều đó xảy ra. WikiHow này sẽ hướng dẫn bạn cách tăng cường bảo mật cho tài khoản, thiết bị di động, máy tính và mạng của bạn.
Các bước
Phương pháp 1 trong 4: Giữ an toàn cho tài khoản của bạn

Bước 1. Tạo mật khẩu phức tạp
Mật khẩu của bạn để truy cập tài khoản của bạn trên các ứng dụng hoặc trang web phải bao gồm sự kết hợp của số, chữ hoa và chữ thường và các ký tự đặc biệt khó đoán.
Không sử dụng cùng một mật khẩu cho nhiều trang web hoặc tài khoản. Điều này hạn chế thiệt hại cho bạn nếu một tin tặc tình cờ bẻ khóa một trong các mật khẩu của bạn

Bước 2. Sử dụng trình quản lý mật khẩu
Trình quản lý mật khẩu lưu trữ và tự động điền thông tin đăng nhập của bạn cho các trang web khác nhau, cho phép bạn tạo mật khẩu phức tạp và duy nhất cho từng trang web mà không phải lo lắng về việc nhập mật khẩu nhiều lần. Mặc dù bạn hoàn toàn nên tự theo dõi mật khẩu của mình, nhưng trình quản lý mật khẩu sẽ giúp thiết bị của bạn an toàn hơn nhiều.
- Các trình quản lý mật khẩu của bên thứ ba được đánh giá cao bao gồm "Dashlane 4", "LastPass 4.0 Premium", "1Password", "Sticky Password Premium" và "LogMeOnce Ultimate".
- Hầu hết các trình duyệt đều có trình quản lý mật khẩu tích hợp để lưu trữ mật khẩu của bạn (mặc dù chúng thường không mã hóa chúng).

Bước 3. Không cung cấp mật khẩu của bạn
Đây là một lời khuyên rõ ràng, nhưng một lời khuyên cần xem xét lại: ngoại trừ một số dịch vụ trường học, bạn không bao giờ phải cung cấp cho quản trị viên trang web mật khẩu của bạn để họ truy cập vào tài khoản của bạn.
- Logic này áp dụng cho nhân viên CNTT và đại diện của Microsoft hoặc Apple.
- Tương tự, đừng cho mọi người biết tổ hợp mã PIN hoặc mật mã của điện thoại hoặc máy tính bảng của bạn. Thậm chí bạn bè của bạn có thể vô tình nói cho ai đó biết mật mã của bạn.
- Nếu bạn phải cung cấp cho ai đó mật khẩu của mình vì lý do nào đó, hãy thay đổi mật khẩu ngay sau khi họ hoàn thành với bất kỳ điều gì họ cần làm trên tài khoản của bạn.

Bước 4. Thay đổi mật khẩu của bạn thường xuyên
Ngoài việc giữ bí mật mật khẩu, bạn nên thay đổi mật khẩu trên các tài khoản và thiết bị khác nhau của mình ít nhất sáu tháng một lần.
- Đảm bảo không sử dụng cùng một mật khẩu hai lần (ví dụ: mật khẩu Facebook của bạn phải khác với mật khẩu ngân hàng của bạn, v.v.).
- Khi bạn thay đổi mật khẩu của mình, bạn nên thay đổi nó về cơ bản. Đừng chỉ thay thế một chữ cái bằng một số.

Bước 5. Sử dụng xác thực hai yếu tố
Xác thực hai yếu tố yêu cầu bạn nhập mã được gửi cho bạn trong tin nhắn văn bản hoặc dịch vụ khác để truy cập vào tài khoản của bạn sau khi bạn nhập tên người dùng và mật khẩu của mình. Điều này khiến tin tặc khó tiếp cận thông tin của bạn hơn, ngay cả khi chúng có thể bẻ khóa mật khẩu của bạn.
- Hầu hết các trang web lớn, bao gồm cả các mạng truyền thông xã hội phổ biến, đều có sẵn một số hình thức xác thực hai yếu tố. Kiểm tra cài đặt tài khoản của bạn để tìm hiểu cách bật tính năng này.
- Bạn có thể thiết lập xác minh hai bước cho tài khoản Google của mình.
- Các ứng dụng thay thế phổ biến để nhận tin nhắn văn bản bao gồm Google Authenticator, Microsoft Authenticator và Authy. Một số trình quản lý mật khẩu cũng bao gồm một ứng dụng xác thực được tích hợp sẵn.

Bước 6. Tránh sử dụng câu trả lời chính xác cho các câu hỏi bảo mật
Khi đặt câu hỏi bảo mật, đừng biến câu trả lời cho họ thành câu trả lời chính xác. Tin tặc có thể dễ dàng tìm ra tên thời con gái của mẹ bạn hoặc con phố bạn lớn lên. Thay vào đó, hãy làm cho các câu trả lời không chính xác, hoặc thậm chí tốt hơn, hãy biến chúng thành mật khẩu và không dựa trên câu trả lời nào cả.
-
Ví dụ: đối với câu hỏi bảo mật "Tên thời con gái của mẹ bạn là gì?" đặt câu trả lời giống như "Pineapple".
Tốt hơn, bạn là sự kết hợp của các số, chữ cái và ký hiệu ngẫu nhiên như "Ig690HT7 @."
- Bạn có thể muốn viết ra câu trả lời cho các câu hỏi bảo mật của mình và giữ chúng ở nơi an toàn để bạn vẫn có thể khôi phục tài khoản của mình nếu bạn quên câu trả lời.

Bước 7. Đọc kỹ chính sách bảo mật
Bất kỳ công ty nào có thông tin từ bạn đều phải có chính sách bảo mật nêu chi tiết cách họ sử dụng thông tin đó và mức độ họ chia sẻ thông tin đó với người khác.
- Hầu hết mọi người chỉ cần nhấp qua chính sách bảo mật mà không cần đọc nó. Mặc dù việc đọc có thể phức tạp, nhưng ít nhất bạn nên đọc lướt qua nó để bạn biết dữ liệu của mình đang được sử dụng như thế nào.
- Nếu bạn thấy điều gì đó trong chính sách bảo mật mà bạn không đồng ý hoặc điều đó khiến bạn không thoải mái, bạn có thể muốn xem xét lại việc chia sẻ thông tin với công ty đó.

Bước 8. Đăng xuất khỏi tài khoản khi bạn đã hoàn tất
Chỉ cần đóng cửa sổ trình duyệt không phải lúc nào cũng đủ, vì vậy hãy đảm bảo rằng bạn nhấp (hoặc nhấn) vào tên tài khoản của mình và chọn Đăng xuất (hoặc Đăng xuất trong một số trường hợp) để đăng xuất khỏi tài khoản của bạn theo cách thủ công và xóa thông tin đăng nhập của bạn khỏi trang web.

Bước 9. Đảm bảo rằng bạn đang ở trên một trang web chính thức khi nhập mật khẩu
Lừa đảo lừa đảo - các trường hợp trong đó một trang độc hại giả danh là trang đăng nhập cho phương tiện truyền thông xã hội hoặc tài khoản ngân hàng - là một trong những cách dễ dàng nhất để bạn bị tấn công. Một cách để phát hiện các mưu đồ lừa đảo là xem URL của trang web: nếu nó gần giống (nhưng không khớp chính xác) với URL của một trang uy tín (ví dụ: "Facebok" thay vì "Facebook"), thì đó là một trang giả mạo.
- Ví dụ: chỉ nhập thông tin đăng nhập Twitter của bạn trên trang chính thức của Twitter. Tránh làm như vậy trên một trang yêu cầu thông tin đăng nhập để chia sẻ một bài báo hoặc một cái gì đó tương tự.
- Một ngoại lệ đối với quy tắc này là khi một trường đại học sử dụng một dịch vụ hiện có (ví dụ: Gmail) thông qua trang chủ của họ.
Phương pháp 2/4: Giữ an toàn cho điện thoại của bạn

Bước 1. Thay đổi mật mã điện thoại của bạn thường xuyên
Tuyến phòng thủ đầu tiên chống lại những người cố gắng xem hoặc lấy cắp dữ liệu của bạn là mật mã mạnh và liên tục thay đổi.
- Đảm bảo rằng bạn thay đổi đáng kể mật mã mỗi lần thay đổi - không chỉ thay đổi một số.
- Trên hầu hết các điện thoại, bạn có thể đặt mật khẩu "phức tạp" hoặc "nâng cao" bao gồm các chữ cái và ký hiệu ngoài các ký tự số điển hình.
- Tránh Sử dụng Touch ID hoặc các tính năng xác minh dấu vân tay khác. Mặc dù những thứ này có vẻ an toàn hơn mật mã, nhưng nó thực sự dễ bị hack hơn mật khẩu vì tin tặc có thể sao chép dấu vân tay của bạn bằng máy in. Dấu vân tay cũng không được bảo vệ bởi sửa đổi thứ 5, nhưng mật mã thì có.

Bước 2. Cập nhật thiết bị và phần mềm của bạn
Ngay khi có bản cập nhật cho mọi thứ từ ứng dụng Facebook trên điện thoại của bạn cho toàn bộ hệ điều hành của nó, bạn nên áp dụng nếu có thể.
- Nhiều bản cập nhật là các bản vá để sửa chữa các điểm yếu và giải quyết các lỗ hổng bảo mật. Việc không cập nhật phần mềm của bạn cuối cùng sẽ dẫn đến xuất hiện điểm yếu có thể khai thác được, khiến thiết bị của bạn gặp rủi ro.
- Nếu bạn có tùy chọn tải xuống tất cả các bản cập nhật tự động, hãy sử dụng tính năng này. Nó sẽ giúp bạn tiết kiệm rất nhiều rắc rối.

Bước 3. Sạc điện thoại của bạn trên các cổng USB đáng tin cậy
Chúng bao gồm các cổng trên máy tính và trong ô tô của bạn (nếu có). Các cổng USB công cộng, giống như những cổng bạn có thể thấy trong quán cà phê, có thể xâm phạm thông tin của bạn.
Vì lý do này, bạn nên mang theo đầu nối ổ cắm điện ngoài cáp USB nếu bạn đang đi du lịch

Bước 4. Tránh bẻ khóa (hoặc root) điện thoại của bạn hoặc các ứng dụng tải bên
Cả iPhone và Android đều có các biện pháp bảo vệ an toàn có thể bị bỏ qua bằng cách bẻ khóa hoặc root các thiết bị tương ứng nhưng làm như vậy sẽ khiến điện thoại của bạn dễ bị tấn công và lây nhiễm mà trước đây là điều không thể. Tương tự, việc tải xuống ứng dụng từ các nguồn chưa được xác minh (ứng dụng "tải bên") làm tăng đáng kể nguy cơ nhiễm phần mềm độc hại.
Điện thoại Android có bộ bảo mật tích hợp ngăn bạn tải xuống ứng dụng từ các nguồn không xác định. Nếu bạn chọn tắt tùy chọn này (từ Bảo vệ trong Cài đặt), bạn sẽ cần xác minh cẩn thận các trang web mà bạn tải xuống ứng dụng từ đó trước khi tiếp tục tải xuống.
Phương pháp 3 trên 4: Giữ an toàn cho máy tính của bạn

Bước 1. Mã hóa ổ cứng của bạn
Nếu ổ cứng của bạn bị mã hóa, tin tặc sẽ không thể đọc được dữ liệu được lưu trữ ở đó, ngay cả khi chúng truy cập được vào ổ cứng của bạn. Mặc dù bạn đã thực hiện các bước để ngăn truy cập, nhưng mã hóa là một phương pháp khác để bảo vệ thông tin của bạn.
- Mac - FileVault là dịch vụ mã hóa dành cho máy Mac. Bạn có thể kích hoạt nó bằng cách nhấp vào biểu tượng Apple ở góc trên bên trái của màn hình máy Mac, nhấp vào Tùy chọn hệ thống, nhấp vào Bảo mật & Quyền riêng tư biểu tượng, nhấp vào FileVault tab và nhấp vào Bật FileVault. Trước tiên, bạn có thể phải nhấp vào biểu tượng khóa và nhập mật khẩu tài khoản quản trị viên máy Mac của mình.
- các cửa sổ - BitLocker là dịch vụ mã hóa mặc định của Windows. Để kích hoạt nó, chỉ cần nhập "bitlocker" vào thanh tìm kiếm Bắt đầu, nhấp vào tùy chọn "Mã hóa ổ Bitlocker" và nhấp Bật bitlocker. Hãy nhớ rằng người dùng Windows 10 Home sẽ không có quyền truy cập vào BitLocker nếu không nâng cấp lên Windows 10 Pro trước.

Bước 2. Cài đặt các bản cập nhật ngay khi chúng có sẵn
Ngoài việc nâng cấp hiệu suất, các bản cập nhật hệ thống thường chứa các cải tiến về bảo mật.

Bước 3. Thường xuyên sao lưu dữ liệu của bạn
Mặc dù được bảo mật nghiêm ngặt nhất, nhưng vẫn có khả năng dữ liệu của bạn bị xâm phạm. Đây có thể là kết quả của việc hack, hoặc đơn giản là máy tính bị lỗi. Sao lưu dữ liệu của bạn đảm bảo bạn không bị mất bất cứ thứ gì.
- Có những dịch vụ dựa trên đám mây mà bạn có thể sử dụng để sao lưu dữ liệu của mình. Kiểm tra tính bảo mật của các dịch vụ này một cách cẩn thận trước khi tham gia. Mặc dù bạn có thể bị cám dỗ để sử dụng dịch vụ ít tốn kém nhất, nhưng bạn muốn đảm bảo dữ liệu của mình sẽ được giữ an toàn.
- Bạn cũng có thể sử dụng ổ cứng ngoài được mã hóa để sao lưu dữ liệu của mình. Thiết lập máy tính của bạn để chạy sao lưu tự động hàng ngày, vào thời điểm trong ngày khi bạn không thường xuyên sử dụng máy tính của mình.

Bước 4. Tránh nhấp vào các liên kết đáng ngờ hoặc trả lời các email không xác định
Nếu bạn nhận được email không được yêu cầu hoặc email từ người gửi mà bạn không thể xác minh, hãy coi đó là một nỗ lực tấn công. Không nhấp vào bất kỳ liên kết nào hoặc cung cấp cho người gửi bất kỳ thông tin cá nhân nào.
Hãy nhớ rằng ngay cả việc trả lời email cũng sẽ cho người gửi biết rằng địa chỉ email của bạn đang hoạt động và hợp lệ. Mặc dù bạn có thể bị cám dỗ để gửi cho họ một câu trả lời mỉa mai, thậm chí điều này sẽ cung cấp cho họ thông tin mà họ có thể sử dụng để tấn công bạn

Bước 5. Cài đặt hoặc kích hoạt tường lửa của bạn
Cả máy tính chạy Windows và Mac đều được trang bị tường lửa để ngăn tin tặc xâm nhập vào máy tính của bạn. Tuy nhiên, trong một số máy tính, tường lửa không được bật theo mặc định.
- Đi vào cài đặt bảo mật của máy tính của bạn và tìm cài đặt "tường lửa". Khi đó, hãy đảm bảo rằng nó đã được bật và nó đang chặn các kết nối đến.
- Nếu bạn có mạng không dây, bộ định tuyến của bạn cũng phải có tường lửa.

Bước 6. Kích hoạt mật khẩu phần sụn
Nếu máy tính của bạn có tùy chọn này, hãy yêu cầu người dùng nhập mật khẩu trước khi khởi động lại từ đĩa hoặc vào chế độ một người dùng. Tin tặc không thể lấy được mật khẩu phần sụn trừ khi họ có quyền truy cập vật lý vào máy của bạn, mặc dù vậy bạn cần phải cực kỳ cẩn thận để không quên hoặc làm mất mật khẩu vì rất khó đặt lại. Để tạo mật khẩu phần sụn:
- Mac - Khởi động lại máy Mac của bạn, sau đó nhấn giữ ⌘ Command và R khi nó khởi động. Nhấp chuột Tiện ích, nhấp chuột Tiện ích mật khẩu chương trình cơ sở, nhấp chuột Bật mật khẩu chương trình cơ sởvà tạo mật khẩu của bạn.
- các cửa sổ - Khởi động lại máy tính của bạn, sau đó giữ phím BIOS (thường là Esc, F1, F2, F8, F10 hoặc Del) khi máy tính của bạn khởi động. Sử dụng các phím mũi tên để chọn tùy chọn mật khẩu, sau đó nhập mật khẩu ưa thích của bạn.

Bước 7. Vô hiệu hóa quyền truy cập từ xa
Bạn có thể cần truy cập máy tính của mình từ xa hoặc cho phép người khác làm như vậy, chẳng hạn như nếu bạn đã gọi cho bộ phận hỗ trợ kỹ thuật. Tuy nhiên, bạn nên tắt tính năng này theo mặc định và chỉ bật tính năng này trong thời gian ngắn khi cần.
Nếu bạn đã kích hoạt quyền truy cập từ xa, về cơ bản, bạn đã để lại một cánh cửa mở cho tin tặc xâm nhập vào máy tính của bạn và lấy cắp dữ liệu của bạn

Bước 8. Cài đặt phần mềm chống vi-rút trên máy tính của bạn
Phần mềm chống vi-rút nhận dạng và loại bỏ các tệp và chương trình có thể gây hại ngay sau khi bạn tải chúng xuống. Windows Defender là một lựa chọn tốt cho PC và nó được cài đặt sẵn trên máy tính Windows 10. Đối với máy Mac, hãy coi AVG hoặc McAfee như một tuyến phòng thủ khác trên Gatekeeper, đây là bộ bảo vệ mặc định.
Bạn cũng nên đảm bảo rằng chương trình tường lửa và chức năng Bluetooth của máy tính chỉ cho phép các kết nối đáng tin cậy truy cập vào máy tính của bạn
Phương pháp 4/4: Giữ an toàn cho mạng của bạn

Bước 1. Sử dụng mạng không dây bảo mật
Nói chung, các mạng bảo mật yêu cầu bạn nhập mật khẩu trước khi bạn có thể kết nối với chúng. Ở một số địa điểm (chẳng hạn như sân bay hoặc quán cà phê), bạn có thể yêu cầu mật khẩu sau khi mua một mặt hàng.
- Nếu mạng không dây không được bảo mật, máy tính của bạn sẽ cho bạn biết trước khi kết nối. Trong một số hệ điều hành, cũng sẽ có dấu chấm than bên cạnh tên mạng.
- Nếu bạn phải sử dụng Internet nhưng không có quyền truy cập vào mạng an toàn, hãy thay đổi mật khẩu của bạn ngay lập tức trong lần đăng nhập tiếp theo vào mạng an toàn.
- Nếu bạn có mạng không dây ở nhà, hãy đảm bảo rằng mạng đó an toàn và được mã hóa. Hãy nhớ rằng bộ định tuyến không dây thường không an toàn theo mặc định - bạn phải tự thiết lập điều này.
MẸO CHUYÊN GIA

Chiara Corsaro
Computer Specialist Chiara Corsaro is the General Manager and Apple Certified Mac & iOS Technician for macVolks, Inc., an Apple Authorized Service Provider located in the San Francisco Bay Area. macVolks, Inc. was founded in 1990, is accredited by the Better Business Bureau (BBB) with an A+ rating, and is part of the Apple Consultants Network (ACN).

Chiara Corsaro
Computer Specialist
Our Expert Agrees:
To keep your computer safe from hackers, always make sure that when you're on the internet, you're connected to a secure network and not a public network. When you're out in public, that's usually the biggest cause of having your system get compromised.

Bước 2. Chỉ tải xuống các chương trình từ các trang web có uy tín
Phương pháp này cũng áp dụng cho các trang web bạn truy cập trên một kết nối không an toàn. Nếu không có biểu tượng ổ khóa ở bên trái địa chỉ URL và "HTTPS" ở phía trước phần "www" của URL, tốt nhất bạn nên tránh trang web (và tải xuống bất kỳ thứ gì từ đó) hoàn toàn nếu có thể.

Bước 3. Học cách nhận biết các trang web giả mạo
Ngoài việc tránh các trang web không có "HTTPS" và biểu tượng ổ khóa bên cạnh URL, hãy kiểm tra lại URL của trang web trước khi nhập mật khẩu của bạn vào đó. Một số trang web sẽ cố gắng lấy cắp thông tin đăng nhập của bạn bằng cách đóng giả một trang web khác (đây được gọi là lừa đảo trực tuyến); bạn có thể phát hiện các trang web này bằng cách tìm kiếm các chữ cái thừa (hoặc thiếu), dấu gạch ngang giữa các từ và các ký hiệu bổ sung.
- Ví dụ: một trang giả danh Facebook có thể có faceboook.com làm URL của nó.
- Các trang web hiển thị dấu gạch ngang giữa nhiều từ trong chính tên trang web (các từ ở giữa "www" và ".com") thường không đáng tin cậy.

Bước 4. Tránh các dịch vụ chia sẻ tệp
Không chỉ chia sẻ tệp thường vi phạm luật sở hữu trí tuệ, mà các trang web chia sẻ tệp đang thu thập thông tin với tin tặc. Bạn có thể nghĩ rằng mình đang tải xuống bài hát nổi tiếng mới nhất hoặc một bộ phim mới, nhưng thực ra tệp này là vi-rút hoặc phần mềm độc hại ngụy trang.
Nhiều tệp trong số này được thiết kế theo cách sao cho vi-rút hoặc phần mềm độc hại ẩn bên trong sẽ không bị phát hiện bởi phần mềm chống vi-rút. Vi rút sẽ không lây nhiễm vào hệ thống của bạn cho đến khi bạn cố gắng phát tệp

Bước 5. Chỉ mua sắm trên các trang web an toàn
Không nhập thông tin tài khoản hoặc thẻ tín dụng trên trang web không có "https:" được viết trước phần "www" của địa chỉ trang web. Chữ "s" cho biết trang web được bảo mật. Các trang web không có điều đó sẽ không mã hóa hoặc bảo vệ dữ liệu của bạn.

Bước 6. Giữ thông tin cá nhân khỏi phương tiện truyền thông xã hội
Bạn có thể nghĩ rằng bạn chỉ đang chia sẻ với bạn bè nhưng tiết lộ quá nhiều về bản thân và cuộc sống của bạn trên mạng xã hội có thể khiến bạn dễ bị tin tặc tấn công. Chia sẻ thông tin cá nhân trực tiếp với những người cần biết thay vì đăng công khai trên mạng xã hội.
Lời khuyên
- Có tường lửa và phần mềm chống vi-rút miễn phí trên Internet cũng như nhiều tùy chọn để mua.
- Đảm bảo mật khẩu của bạn không giống với tên người dùng hoặc email của bạn.
Cảnh báo
- Thật không may, cách duy nhất không an toàn để tránh bị tấn công hoàn toàn là tránh sử dụng công nghệ hoàn toàn.
- Chỉ vì một trang web có ổ khóa màu xanh lá cây và là HTTPS không có nghĩa là nó hợp pháp. Đảm bảo kiểm tra kỹ URL và nhập địa chỉ web trực tiếp vào trình duyệt của bạn thay vì nhấp vào các liên kết trong email.