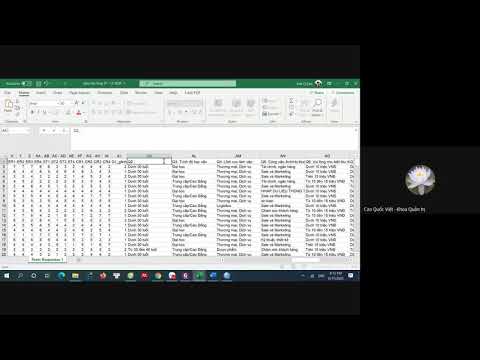Nếu bạn quên mật mã của iPhone, bạn có thể xóa dữ liệu và mật mã của điện thoại bằng iTunes, sau đó khôi phục bằng bản sao lưu. Mật mã của bạn sẽ bị xóa trong quá trình này, cho phép bạn thiết lập một mật mã mới. Bạn cũng có thể sử dụng Siri để di chuyển xung quanh màn hình khóa; xin lưu ý rằng làm như vậy trên bất kỳ iPhone nào khác với iPhone của bạn có thể là bất hợp pháp. Cũng lưu ý rằng bỏ qua Siri chỉ hoạt động trên iOS 9 và có thể thay đổi; như với bất kỳ phương pháp nào cho phép bạn bỏ qua mật mã, trục trặc này là không cố ý và do đó Apple phải khắc phục sự cố ngay khi họ nhận ra nó.
Các bước
Phương pháp 1/2: Bỏ qua màn hình khóa trên iOS 9.2.1

Bước 1. Đảm bảo rằng điện thoại của bạn đang chạy phiên bản iOS phù hợp
Bỏ qua này sẽ không hoạt động trên iPhone chạy iOS 9.3 trở lên; Có thể hạ cấp phiên bản iOS của bạn nếu bạn sẵn sàng bẻ khóa iPhone của mình, nhưng hãy lưu ý rằng làm như vậy sẽ làm mất hiệu lực bảo hành của bạn với Apple.

Bước 2. Đảm bảo rằng iPhone của bạn đã thực sự bị khóa
Phương pháp này không vô hiệu hóa mật mã của bạn, vì vậy bạn vẫn cần thực hiện khôi phục iPhone để xóa mật mã vĩnh viễn.

Bước 3. Nhấn và giữ nút trang chủ trong hai giây
Thao tác này sẽ kích hoạt Siri.

Bước 4. Yêu cầu Siri cho bạn biết mấy giờ
Thao tác này sẽ hiển thị biểu tượng đồng hồ với giờ địa phương của bạn.
Siri trả lời "Mấy giờ rồi?" tốt hơn so với các cuộc điều tra khác (ví dụ: "Bạn có cho tôi biết thời gian không?", v.v.)

Bước 5. Nhấn vào biểu tượng đồng hồ
Thao tác này sẽ đưa bạn đến menu Đồng hồ thế giới.

Bước 6. Nhấn vào dấu "+"
Đây là ở góc trên bên phải của màn hình.

Bước 7. Nhập một vài ký tự vào thanh tìm kiếm
Thanh tìm kiếm ở đầu màn hình của bạn. Những ký tự này không cần phải có ý nghĩa gì - bạn chỉ cần có thể chọn chúng để sao chép.

Bước 8. Chạm và giữ thanh tìm kiếm, sau đó thả ngón tay ra
Điều này sẽ làm nổi bật văn bản.

Bước 9. Nhấn vào văn bản một lần nữa, sau đó nhấn "Sao chép"
Thao tác này sẽ sao chép văn bản đã chọn, làm cho nó có sẵn để dán sau này.

Bước 10. Chạm vào mũi tên ở bên phải của "Sao chép", sau đó chạm vào "Chia sẻ"
Thao tác này sẽ mở ra một menu với các tùy chọn chia sẻ khác nhau.

Bước 11. Nhấn vào tùy chọn "Tin nhắn"
Thao tác này sẽ mở ra một cửa sổ tin nhắn mới.

Bước 12. Chạm và giữ trường "Tới", sau đó chạm vào "Dán"
Trường "Tới" nằm ở đầu màn hình của bạn.

Bước 13. Chờ từ hai đến ba giây, sau đó nhấn nút trang chủ
Thao tác này sẽ thu nhỏ cửa sổ iMessage, đưa bạn trực tiếp đến màn hình chính. Bạn đã vượt qua màn hình khóa thành công trên iOS 9.2.1!
Phương pháp 2/2: Xóa và khôi phục bằng iTunes

Bước 1. Gắn cáp iPhone của bạn vào điện thoại và máy tính
Đầu USB của cáp - ví dụ: đầu lớn hơn - phải vừa với máy tính của bạn, trong khi đầu nhỏ vừa với cổng sạc trên iPhone của bạn.
Mặc dù bạn có thể sử dụng bất kỳ bộ sạc USB-to-iPhone nào, hãy sử dụng bộ sạc đi kèm với iPhone của bạn để có kết quả tốt nhất

Bước 2. Mở iTunes trên máy tính của bạn nếu nó không tự động mở
Tùy thuộc vào kiểu máy tính của bạn, bạn có thể phải xác nhận rằng bạn muốn tự động mở iTunes sau khi gắn điện thoại.

Bước 3. Chờ iPhone của bạn đồng bộ với iTunes
Thanh ở đầu cửa sổ iTunes của bạn sẽ hiển thị "Đang đồng bộ hóa iPhone của [Tên bạn] (Bước [X] của [Y])". Sau khi iPhone của bạn hoàn tất đồng bộ hóa với iTunes, bạn có thể bắt đầu quá trình khôi phục.

Bước 4. Nhấp vào biểu tượng "Thiết bị" để mở tab tóm tắt của iPhone của bạn
Biểu tượng này giống iPhone và nằm bên dưới tab "Tài khoản".

Bước 5. Nhấp vào "Sao lưu ngay" trong phần "Sao lưu"
Mặc dù là tùy chọn, nhưng làm điều này sẽ đảm bảo rằng dữ liệu của bạn được cập nhật nhất có thể khi bạn khôi phục từ điểm sao lưu.
- Nếu bạn đã bật tính năng sao lưu tự động, bạn không cần phải sao lưu lại - điện thoại của bạn sẽ làm như vậy khi bạn cắm nó vào máy tính. Kiểm tra ngày sao lưu gần nhất trong phần "Sao lưu" để xác nhận rằng dữ liệu điện thoại của bạn đã được sao lưu.
- Khi sao lưu điện thoại, bạn có thể chọn iCloud để sao lưu điện thoại của bạn vào tài khoản iCloud hoặc "Máy tính này", lưu dữ liệu của điện thoại trên máy tính hiện tại của bạn.

Bước 6. Nhấp vào "Khôi phục iPhone"
Đây là hộp dành riêng cho iPhone ở đầu trang iTunes.
Nếu bạn đã bật "Tìm iPhone của tôi", iTunes sẽ nhắc bạn tắt nó trước khi khôi phục. Thực hiện việc này bằng cách nhấn vào ứng dụng Cài đặt để mở Cài đặt, cuộn xuống và nhấn vào "iCloud", cuộn xuống và nhấn vào "Tìm iPhone của tôi" và trượt công tắc bên cạnh "Tìm iPhone của tôi" sang bên phải để tắt tính năng Tìm iPhone của tôi.. Bạn có thể cần nhập mật khẩu iCloud của mình để hoàn tất quá trình này

Bước 7. Nhấp vào "Khôi phục và Cập nhật" để xác nhận quyết định của bạn
Hãy nhớ đọc thông tin trên cửa sổ bật lên trước khi tiếp tục để bạn biết điều gì sẽ xảy ra khi khôi phục iPhone của mình.

Bước 8. Nhấp vào "Tiếp theo", sau đó nhấp vào "Đồng ý" để bắt đầu quá trình khôi phục
Điều này có nghĩa là bạn chấp nhận các điều khoản và điều kiện sử dụng phần mềm của Apple.

Bước 9. Chờ cho quá trình khôi phục của bạn hoàn tất
Quá trình này có thể mất vài phút vì iTunes đang xóa và cài đặt lại iOS trên điện thoại của bạn.

Bước 10. Chọn điểm khôi phục của bạn từ tùy chọn "Khôi phục từ bản sao lưu này"
Nhấp vào thanh có tên iPhone của bạn trong đó để làm như vậy. Ngày và vị trí của bản sao lưu đã chọn của bạn sẽ hiển thị bên dưới thanh; chọn một trong những gần đây nhất để có kết quả tốt nhất.
Nhấp vào vòng tròn bên cạnh "Khôi phục từ bản sao lưu này" để bật nó nếu nó không phải là tùy chọn mặc định của bạn

Bước 11. Nhấp vào "Tiếp tục" để bắt đầu khôi phục
ITunes của bạn sẽ bắt đầu khôi phục điện thoại của bạn; bạn sẽ thấy giá trị "Thời gian còn lại" ở cuối cửa sổ bật lên khôi phục.
Thời gian khôi phục tổng thể của điện thoại có thể mất một lúc - thường là khoảng 20 đến 30 phút - tùy thuộc vào lượng dữ liệu bạn phải khôi phục

Bước 12. Vuốt văn bản "Trượt để mở khóa" trên màn hình điện thoại của bạn
Điều này sẽ mở khóa điện thoại của bạn; lưu ý rằng bạn sẽ không cần nhập mật mã!
Bạn có thể đặt mật mã mới trên điện thoại của mình bất kỳ lúc nào từ tab "Mật mã" trong ứng dụng Cài đặt

Bước 13. Nhập mật khẩu Apple ID của bạn khi được nhắc
Thao tác này sẽ khôi phục điện thoại của bạn và dữ liệu của nó. Xin lưu ý rằng bạn sẽ cần đợi thêm một khoảng thời gian để các ứng dụng trên điện thoại của bạn cập nhật và tiếp tục trạng thái xóa trước của chúng.
Video - Bằng cách sử dụng dịch vụ này, một số thông tin có thể được chia sẻ với YouTube

Lời khuyên
- Nếu bạn không nhớ mật khẩu Apple ID của mình, bạn có thể đặt lại mật khẩu đó từ trang web iCloud bằng cách nhấp vào nút "Quên mật khẩu của bạn?" liên kết và làm theo hướng dẫn trên màn hình.
- Để chống lại mọi hành vi bỏ qua liên quan đến Siri, bạn có thể đặt mật mã cho việc sử dụng Siri từ bên trong tab "Mật mã" trong ứng dụng "Cài đặt".
Cảnh báo
- Kể từ iOS 9.3.3, bạn không còn có thể sử dụng các bỏ qua liên quan đến Siri để truy cập điện thoại của mình.
- Nếu bạn không có bất kỳ bản sao lưu hiện có nào trước khi xóa điện thoại của mình, bạn sẽ không thể khôi phục dữ liệu của mình.