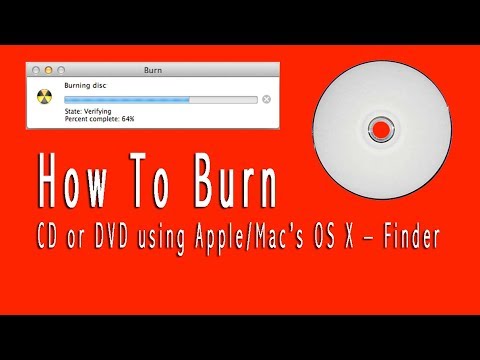WikiHow này hướng dẫn bạn cách sử dụng tính năng mã hóa mạnh mẽ của Apple để chia sẻ mật khẩu và thông tin thanh toán trên các thiết bị hỗ trợ iCloud bằng Apple ID của bạn.
Các bước
Phương pháp 1/2: Trên thiết bị iOS

Bước 1. Mở Cài đặt
Đó là một ứng dụng màu xám có chứa bánh răng (⚙️) và thường nằm trên màn hình chính của bạn.

Bước 2. Nhấn vào ID Apple của bạn
Đó là phần ở đầu màn hình chứa tên và hình ảnh của bạn nếu bạn đã thêm.
- Nếu bạn chưa đăng nhập, hãy nhấn Đăng nhập vào (thiết bị của bạn), nhập ID Apple và mật khẩu của bạn, sau đó nhấn Đăng nhập.
- Nếu bạn đang chạy phiên bản iOS cũ hơn, bạn có thể không cần thực hiện bước này.

Bước 3. Nhấn vào iCloud
Nó nằm trong phần thứ hai của menu.

Bước 4. Nhấn vào Chuỗi khóa
Nó ở gần cuối phần "ỨNG DỤNG SỬ DỤNG ICLOUD".

Bước 5. Trượt iCloud Keychain đến vị trí "Bật"
Nó sẽ chuyển sang màu xanh lục.
Nếu được nhắc, hãy nhập ID Apple và mật khẩu của bạn

Bước 6. Chọn cài đặt mật mã của bạn
Bạn có thể chọn sử dụng mật mã thiết bị làm mã Bảo mật iCloud của mình bằng cách chạm vào Sử dụng mật mãhoặc tạo mã mới bằng cách chạm vào Tạo mã khác nhau.

Bước 7. Nhập mã bảo mật của bạn
Nếu bạn đã tạo mã mới, hãy nhập lại mã đó để xác nhận

Bước 8. Nhập số điện thoại có thể nhận tin nhắn SMS
Điều này dành cho mục đích xác minh bảo mật.

Bước 9. Nhấn Tiếp theo
Nó ở góc trên bên phải.

Bước 10. Nhập mật khẩu Apple ID của bạn

Bước 11. Nhấn OK
iCloud Keychain hiện đã được kích hoạt. Mật khẩu và thông tin thanh toán của bạn sẽ được mã hóa và có sẵn trên tất cả các thiết bị hỗ trợ iCloud mà bạn đã đăng nhập bằng ID Apple của mình.
Mọi tên người dùng và mật khẩu, thông tin mạng không dây và tài khoản internet đã lưu trước đó sẽ tự động được cập nhật trong iCloud Keychain khi bạn bật nó

Bước 12. Quay lại menu Cài đặt
Làm như vậy bằng cách chạm vào iCloud ở góc trên bên trái, sau đó ID Apple và Cài đặt ở cùng một vị trí.

Bước 13. Cuộn xuống và chạm vào Safari
Nó ở gần giữa menu, bên cạnh biểu tượng la bàn màu xanh lam.

Bước 14. Nhấn vào Tự động điền
Nó nằm trong phần "CHUNG".

Bước 15. Trượt "Tên và Mật khẩu" sang vị trí "Bật"
Làm như vậy sẽ cho phép iCloud Keychain tự động điền tên người dùng và mật khẩu của bạn khi sử dụng Safari.

Bước 16. Trượt "Thẻ tín dụng" sang vị trí "Bật"
Làm như vậy sẽ cho phép iCloud Keychain tự động điền thông tin thẻ tín dụng khi sử dụng Safari.

Bước 17. Nhấn vào Thẻ tín dụng đã lưu
Nó ở cuối menu.

Bước 18. Nhập mật mã của bạn hoặc chạm ngón tay vào nút Trang chủ, nếu Touch ID được bật
Danh sách các thẻ tín dụng đã lưu của bạn sẽ xuất hiện trên màn hình.
Vô nhẹ Thêm thẻ tín dụng và nhập thông tin thẻ của bạn nếu bạn muốn thêm thẻ mới; vô nhẹ Xong khi hoàn thành.
Phương pháp 2/2: Trên máy Mac

Bước 1. Nhấp vào menu Apple
Đó là logo Apple ở góc trên cùng bên trái của thanh menu.

Bước 2. Nhấp vào Tùy chọn Hệ thống

Bước 3. Nhấp vào biểu tượng "iCloud"
Đó là một biểu tượng màu trắng với một đám mây xanh.
Nếu bạn không thể thấy menu chính, hãy nhấp vào nút Hiển thị tất cả (phiên bản Mac OS X trước đó) hoặc ba hàng dấu chấm (phiên bản Mac OS X mới hơn)

Bước 4. Nhấp vào hộp kiểm bên cạnh "Chuỗi khóa

Bước 5. Nhập ID Apple và mật khẩu của bạn

Bước 6. Bấm OK
Một cửa sổ bật lên sẽ xuất hiện yêu cầu yêu cầu phê duyệt.

Bước 7. Nhấp vào Sử dụng mã để sử dụng Mã bảo mật iCloud của bạn
- Nhấp vào Yêu cầu phê duyệt để gửi yêu cầu phê duyệt đến một thiết bị khác qua Tin nhắn SMS.
- Truy cập một thiết bị được liên kết khác như iPhone hoặc iPad của bạn.
- Nhập mật khẩu Apple ID của bạn
- Nhấn vào Cho phép.

Bước 8. Nhấp vào Tiếp theo
Mã xác minh sẽ được gửi đến số điện thoại của bạn.

Bước 9. Nhập mã xác minh

Bước 10. Bấm OK
iCloud Keychain sẽ được bật trên máy Mac của bạn.