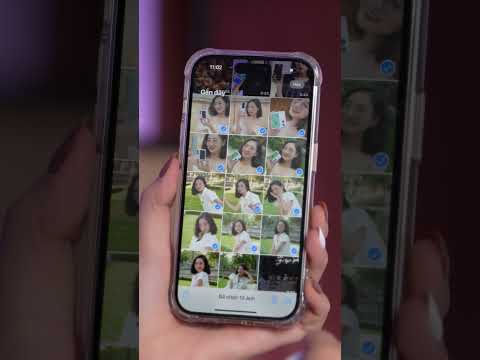WikiHow này hướng dẫn bạn cách bật hoặc thay đổi mật khẩu cho dịch vụ Chuỗi khóa của bạn, dịch vụ này lưu trữ mật khẩu cho tất cả các thiết bị đã đăng nhập vào tài khoản iCloud của bạn.
Các bước
Phương pháp 1/2: Thay đổi mã bảo mật hiện có

Bước 1. Mở Cài đặt iPhone của bạn
Làm như vậy bằng cách nhấn vào biểu tượng bánh răng màu xám trên một trong các Màn hình chính của bạn hoặc trong thư mục "Tiện ích".

Bước 2. Di chuyển đến nhóm tùy chọn thứ tư và chọn iCloud
Bạn có thể được nhắc nhập mật khẩu ID Apple của mình để tiếp tục.

Bước 3. Cuộn xuống cuối menu và chọn Chuỗi khóa

Bước 4. Nhấn vào Nâng cao
Nếu không thấy tùy chọn này, bạn cần đăng xuất khỏi tài khoản iCloud của mình rồi đăng nhập lại. Bạn có thể thực hiện việc này từ cuối menu iCloud.
Đảm bảo rằng bạn chọn Keep trên iPhone của tôi khi được hỏi nơi bạn muốn lưu trữ dữ liệu iCloud của mình (ví dụ: danh bạ)

Bước 5. Nhấn Thay đổi mã bảo mật

Bước 6. Nhập mã bảo mật
Bạn cũng có thể chạm vào Tùy chọn nâng cao để thay đổi các thuộc tính của mã bảo mật của bạn thành một trong các tùy chọn sau:
- Sử dụng Mã bảo mật phức tạp - Tạo mã chữ và số (bao gồm cả số, chữ cái và ký hiệu) của riêng bạn.
- Lấy mã bảo mật ngẫu nhiên - Tùy chọn này tạo ra một chuỗi dài các số và chữ cái để dùng làm mã bảo mật của bạn.
- Đảm bảo bạn viết mã này ở đâu đó - nếu không, bạn có thể không truy cập được dữ liệu Chuỗi khóa của mình.

Bước 7. Nhập lại mã bảo mật của bạn
Điều này sẽ xác nhận sự lựa chọn của bạn.

Bước 8. Nhập mật khẩu Apple ID của bạn

Bước 9. Nhấn OK

Bước 10. Nhấn Không thay đổi mật mã
Điều này sẽ khiến mật mã iPhone của bạn khác biệt với mật mã Chuỗi khóa của bạn. Mã bảo mật iCloud Keychain của bạn bây giờ sẽ được cập nhật.
Phương pháp 2/2: Kích hoạt mã bảo mật chuỗi khóa iCloud

Bước 1. Mở Cài đặt iPhone của bạn
Ứng dụng "Cài đặt" là biểu tượng bánh răng màu xám nằm trên một trong các Màn hình chính của bạn. Nó có thể nằm bên trong một thư mục có tên "Tiện ích".

Bước 2. Di chuyển đến nhóm tùy chọn thứ tư và chọn iCloud
Nếu bạn đang bật Keychain lần đầu tiên, bạn sẽ được nhắc tạo mật mã.
Bạn có thể được nhắc nhập mật khẩu Apple ID của mình để tiếp tục

Bước 3. Cuộn xuống cuối menu và chọn Keychain

Bước 4. Trượt nút Keychain sang vị trí "Bật"
Nếu thao tác này không nhắc bạn tạo mật mã, bạn sẽ cần đăng xuất khỏi tài khoản iCloud trên iPhone của mình, sau đó đăng nhập lại. Điều này giải quyết một trục trặc nhỏ với ứng dụng Keychain.
Bạn có thể đăng xuất khỏi iCloud từ cuối menu iCloud. Khi làm như vậy, hãy nhớ chọn Keep trên iPhone khi được hỏi nơi bạn muốn lưu trữ dữ liệu iCloud của mình

Bước 5. Chọn tùy chọn mật mã
Bạn có thể thực hiện một trong hai điều ở đây:
- Nhấn Sử dụng mật mã để áp dụng mật mã màn hình khóa của điện thoại cho Chuỗi khóa. Nếu bạn không có mật mã, bạn sẽ không có tùy chọn này.
- Nhấn vào Tạo mã khác để nhập mã dành riêng cho Chuỗi khóa.

Bước 6. Nhập mật mã Chuỗi khóa của bạn

Bước 7. Nhập số điện thoại của bạn

Bước 8. Nhấn Tiếp theo
Sau khi số điện thoại và mật mã của bạn được xác minh, bạn sẽ được đưa trở lại menu Chuỗi khóa. Mật mã của bạn bây giờ sẽ hoạt động.