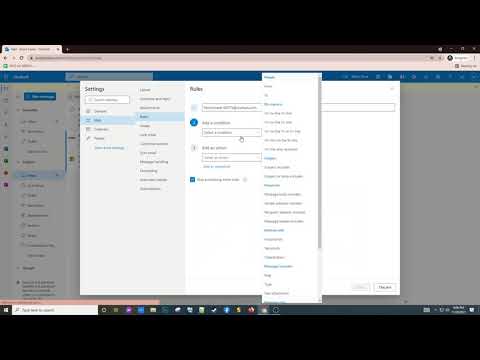Cho dù bạn đang thực hiện một dự án nghiên cứu khổng lồ hay một tấm thiệp chúc mừng kỳ nghỉ thân thiện, việc thêm hình ảnh vào tài liệu Word của bạn thực sự có thể làm tăng giá trị cho dự án của bạn. WikiHow này hướng dẫn bạn cách chèn hình ảnh vào tài liệu Microsoft Word bằng cả Windows và macOS.
Các bước
Phương pháp 1/2: Windows

Bước 1. Nhấp vào vị trí trong tài liệu của bạn nơi bạn muốn chèn ảnh
Con trỏ chèn của Word, một thanh nhấp nháy dọc, sẽ xuất hiện tại thời điểm này. Khi bạn chèn hình ảnh, góc dưới cùng bên trái của hình ảnh sẽ nằm ở điểm này.
Phương pháp này hoạt động cho tất cả các phiên bản Word hiện đại bắt đầu từ Word 2016. Bạn cũng có thể sử dụng nó làm hướng dẫn cho các phiên bản Windows trước đó, mặc dù sẽ có ít công cụ và tính năng hơn

Bước 2. Nhấp vào menu Chèn
Nó nằm gần đầu Word giữa "Trang chủ" và "Vẽ" (hoặc "Trang chủ" và "Thiết kế" trong một số phiên bản).

Bước 3. Nhấp vào công cụ Hình ảnh
Nó nằm trong phần "Hình minh họa" của thanh công cụ chạy dọc theo đầu Word. Một số tùy chọn vị trí sẽ xuất hiện. Nếu bạn đang sử dụng Word 2019 trở lên, một menu sẽ mở rộng. Nếu bạn đang sử dụng Word 2016 trở xuống, trình duyệt tệp của bạn sẽ xuất hiện.

Bước 4. Chọn vị trí bạn đã lưu ảnh của mình
-
Word 2019 trở lên:
- Nhấp chuột Thiết bị này nếu hình ảnh trên máy tính của bạn.
- Nhấp chuột Kho ảnh để chọn một hình ảnh lưu trữ miễn phí từ bộ sưu tập của Microsoft.
- Nhấp chuột Hình ảnh trực tuyến sử dụng tính năng tìm kiếm hình ảnh của Bing để tìm ảnh trên web.
- Nếu ảnh có trên OneDrive của bạn, hãy chọn Hình ảnh trực tuyến và bấm vào Một ổ đĩa ở góc dưới bên trái.
-
Word 2016:
- Nếu ảnh trên máy tính của bạn, chỉ cần điều hướng đến ảnh đó trong trình duyệt tệp.
- Nếu bạn muốn tìm kiếm ảnh trực tuyến hoặc chèn ảnh từ Facebook, Flickr hoặc OneDrive của mình, hãy đóng trình duyệt tệp và nhấp vào Hình ảnh trực tuyến bên cạnh "Hình ảnh" trên thanh công cụ. Sau đó, bạn có thể chọn một hình ảnh từ tìm kiếm hình ảnh Bing, Flickr hoặc Facebook.
- Nếu ảnh trên OneDrive của bạn, hãy bấm Hình ảnh trực tuyến thay vì Những bức ảnh và bấm vào Duyệt qua bên cạnh "OneDrive".

Bước 5. Chọn hình ảnh bạn muốn chèn
Khi bạn tìm thấy hình ảnh, hãy nhấp vào nó một lần để chọn nó.
- Nếu bạn đang chọn từ hình ảnh có sẵn hoặc hình ảnh trực tuyến, bạn có thể nhấp vào nhiều hình ảnh để thêm nhiều hình ảnh.
- Nếu bạn đang chọn tệp từ máy tính của mình và muốn thêm nhiều ảnh, hãy giữ Điều khiển khi bạn nhấp vào từng hình ảnh.

Bước 6. Nhấp vào Chèn
Nó sẽ ở gần góc dưới cùng bên phải của cửa sổ cho dù bạn đã chọn (các) hình ảnh của mình ở đâu.

Bước 7. Thay đổi kích thước hình ảnh
Nếu bạn muốn tăng hoặc giảm kích thước của ảnh, hãy bấm vào ảnh một lần để chọn, sau đó kéo bất kỳ vòng tròn góc nào vào hoặc ra.
Bạn cũng có thể chỉ định kích thước nếu bạn muốn. Bấm đúp vào ảnh để mở tab Định dạng Ảnh ở trên cùng, sau đó đặt các số đo mong muốn của bạn bên cạnh "Chiều cao" và "Chiều rộng"

Bước 8. Sử dụng mũi tên cong ở trên cùng của hình ảnh để xoay nó
Nó nằm trên dấu chấm ở phần trên cùng chính giữa của bức tranh. Để xoay, hãy đặt con trỏ chuột lên mũi tên cong, sau đó bấm và kéo con trỏ sang trái hoặc phải cho đến khi bạn hài lòng.

Bước 9. Bấm đúp vào ảnh để truy cập các công cụ chỉnh sửa khác
Thao tác này sẽ mở tab "Định dạng ảnh" (2019 trở lên) hoặc tab "Định dạng" (2016) ở đầu Word. Trên tab này, bạn có thể:
- Trên bảng "Sắp xếp" ở khu vực trên cùng bên phải, nhấp vào Bao text để chọn cách sắp xếp vị trí của bức tranh trong các khối văn bản. Bạn cũng có thể đặt tùy chọn căn chỉnh tại đây.
- Để cắt hình ảnh, hãy nhấp vào Trồng trọt trong bảng "Kích thước" ở góc trên bên phải.
- Bảng "Điều chỉnh" gần góc trên cùng bên trái có các công cụ bổ sung để xóa nền, hiệu ứng màu và chỉnh sửa.
- Để thêm đường viền hoặc hiệu ứng xung quanh ảnh, hãy chọn một trong các "Kiểu ảnh" ở giữa thanh Định dạng hoặc chọn bất kỳ tùy chọn nào khác trong phần để có nhiều quyền kiểm soát hơn đối với kiểu.
Phương pháp 2/2: macOS

Bước 1. Nhấp vào vị trí trong tài liệu của bạn nơi bạn muốn chèn ảnh
Điều này đặt con trỏ tại vị trí đó.

Bước 2. Nhấp vào tab Chèn
Nó nằm ở đầu Word giữa các tab "Trang chủ" và "Thiết kế" hoặc "Trang chủ" và "Vẽ".

Bước 3. Nhấp vào biểu tượng Hình ảnh
Nó nằm trên thanh công cụ chạy dọc theo đầu Word. Tìm biểu tượng ngọn núi màu xanh lục với mặt trời màu vàng ở giữa "Bảng" và "Hình dạng".

Bước 4. Nhấp vào Trình duyệt ảnh hoặc Ảnh từ Tệp.
Nếu bạn muốn duyệt hình ảnh trong ứng dụng Ảnh trên máy Mac, hãy sử dụng Trình duyệt ảnh. Để chọn tệp hình ảnh bằng Finder, hãy chọn Hình ảnh từ tệp.

Bước 5. Chèn ảnh vào tài liệu
Nếu bạn đang sử dụng tùy chọn Trình duyệt ảnh, chỉ cần kéo ảnh vào tài liệu của bạn. Nếu bạn đang sử dụng Hình ảnh từ Tệp, hãy chọn hình ảnh và nhấp vào Chèn.

Bước 6. Thay đổi kích thước hình ảnh
Nếu bạn muốn tăng hoặc giảm kích thước của ảnh, hãy bấm vào ảnh để chọn, sau đó thực hiện một trong các thao tác sau:
- Để duy trì tỷ lệ của hình ảnh để nó không bị kéo căng hoặc cong vênh, hãy giữ Sự thay đổi khi bạn kéo bất kỳ chốt định cỡ nào (vòng tròn) vào trong hoặc ra ngoài.
- Để giữ cho tâm của hình ảnh ở đúng vị trí khi bạn thay đổi kích thước, hãy giữ Lựa chọn khi bạn kéo tay cầm.
- Bạn cũng có thể chỉ định một kích thước. Bấm đúp vào Ảnh để mở tab Định dạng Ảnh, sau đó nhập số đo bạn muốn bên cạnh "Chiều cao" và "Chiều rộng".

Bước 7. Kéo mũi tên cong ở trên cùng của hình ảnh để xoay nó
Nó ở phía trên dấu chấm ở mép trên cùng giữa của hình ảnh. Chỉ cần đặt con trỏ chuột lên mũi tên cong, sau đó nhấp và kéo nó sang trái hoặc phải cho đến khi nó chính xác.

Bước 8. Bấm đúp vào ảnh để truy cập các công cụ chỉnh sửa khác
Thao tác này sẽ mở tab "Định dạng ảnh" ở đầu Word, tab này có một loạt các tính năng chỉnh sửa, bao gồm khả năng xóa nền và thêm kiểu.
- Nhấp chuột Đính chính gần góc trên bên trái để khắc phục các vấn đề về ánh sáng và màu sắc.
- Nhấp chuột Hiệu ứng nghệ thuật để chơi xung quanh với các bộ lọc và Minh bạch để làm cho hình ảnh dễ nhìn hơn.
- Để cắt hình ảnh, hãy nhấp vào Trồng trọt bên cạnh các điều khiển chiều cao và chiều rộng.
- Nhấp chuột Bao text để chọn cách sắp xếp vị trí hình ảnh trong các khối văn bản và sử dụng Căn chỉnh và Chức vụ để đảm bảo vị trí chính xác.
- Nhấp chuột Kiểu nhanh để chọn đường viền, bóng đổ và các tùy chọn khác được tạo kiểu trước.
Video - Bằng cách sử dụng dịch vụ này, một số thông tin có thể được chia sẻ với YouTube

Lời khuyên
- Các tính năng sửa đổi ảnh khác có sẵn trong các phiên bản Microsoft Word mới hơn bao gồm khả năng thêm đường viền, kiểu cắt, bóng đổ, cạnh vát, ánh sáng và bóng đổ.
- Thêm ảnh vào tài liệu Word của bạn sẽ làm tăng kích thước của nó.
- Khi bạn cắt ảnh, phần được cắt thực tế của ảnh sẽ bị ẩn, không bị xóa; trừ khi bạn chọn hộp "Xóa vùng ảnh đã cắt" trong hộp thoại "Cài đặt nén". Bất kỳ ảnh nén nào bị xóa vùng cắt sẽ không thể được khôi phục về hình dạng ban đầu.