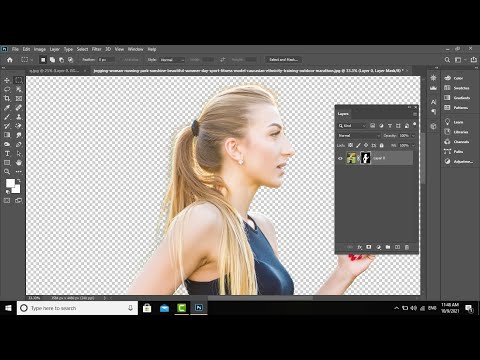Ngoài các trình duyệt web, một phần mềm khác được hưởng lợi từ các plugin là Adobe Photoshop. Plugin là các tệp riêng biệt tương tác với Adobe Photoshop để tăng chức năng của nó và giới thiệu các tính năng mới. Trong Adobe Photoshop, các plugin đa dạng từ bộ lọc và các mẫu, đến các kiểu bút vẽ và bút vẽ. Đôi khi, các plugin sẽ có trình cài đặt riêng và sẽ cung cấp hướng dẫn, nhưng khi plugin không cung cấp trình cài đặt hoặc hướng dẫn, bạn có thể bối rối không biết phải làm gì. Tuy nhiên, nó thực sự không phức tạp như vậy.
Các bước

Bước 1. Tải xuống một plugin
Các plugin thường miễn phí để tải xuống và cài đặt; chỉ cần tìm kiếm chúng trên Internet.
- Bạn có thể chọn từ danh sách các plugin tại trang web này:
- Bạn cũng có thể thử trang web này:

Bước 2. Giải nén plugin bạn đã tải xuống
Hầu hết các plugin Photoshop đều được nén bên trong thư mục RAR hoặc ZIP để dễ dàng chuyển. Chỉ cần nhấp chuột phải vào tệp đã tải xuống và giải nén nó ở bất kỳ đâu trên máy tính của bạn.

Bước 3. Sao chép các tệp plugin mà bạn đã giải nén
Sao chép toàn bộ thư mục chứa các tệp plugin. Thực hiện việc này bằng cách nhấp chuột phải vào thư mục và chọn “Sao chép” từ menu ngữ cảnh.

Bước 4. Truy cập thư mục Adobe của bạn
Thư mục Adobe nằm trong thư mục Tệp Chương trình trong Ổ C của Windows.
Đối với Mac, nó nằm trong Ứng dụng

Bước 5. Chuyển đến thư mục Plugin
Bên trong thư mục Adobe, bạn sẽ tìm thấy một thư mục khác có nhãn “Adobe Photoshop”. Mở thư mục này và tìm thư mục “Plugin” (C: / Program Files / Adobe / Adobe Photoshop CS5 / Plugins).

Bước 6. Dán thư mục plugin đã giải nén vào bên trong thư mục “Plugins”
Nhấp chuột phải vào vùng trống trong thư mục “Plugin” và chọn “Dán”. Thao tác này sẽ cài đặt plugin. Chờ cho tất cả các tệp được sao chép.

Bước 7. Khởi chạy Adobe Photoshop của bạn
Thực hiện việc này bằng cách nhấp vào biểu tượng lối tắt của nó trên màn hình hoặc bằng cách mở nó từ danh sách các ứng dụng được cài đặt trên máy tính của bạn.
Nếu Photoshop đang mở trong khi bạn sao chép và dán các plugin đã tải xuống vào thư mục Plugins, chỉ cần khởi động lại chương trình

Bước 8. Kiểm tra các plugin bạn đã cài đặt
Chọn các công cụ cần thiết để sử dụng các plugin bạn đã cài đặt.
Ví dụ: nếu bạn đã cài đặt các plugin kiểu cọ, hãy sử dụng công cụ Brush để kiểm tra các kiểu bạn đã cài đặt
Video - Bằng cách sử dụng dịch vụ này, một số thông tin có thể được chia sẻ với YouTube

Lời khuyên
- Các plugin được tạo bởi cả Adobe và những người dùng khác. Bạn có thể tải xuống một trong hai, nhưng hãy đảm bảo rằng bạn đang tải xuống từ một nguồn hoặc trang web đáng tin cậy để tránh lây nhiễm phần mềm độc hại.
- Một số plugin, đặc biệt là các mẫu, có thể có bản quyền trên đó. Hãy liên hệ với nhà phát triển của nó trước nếu bạn định sử dụng các plugin này cho mục đích thương mại.