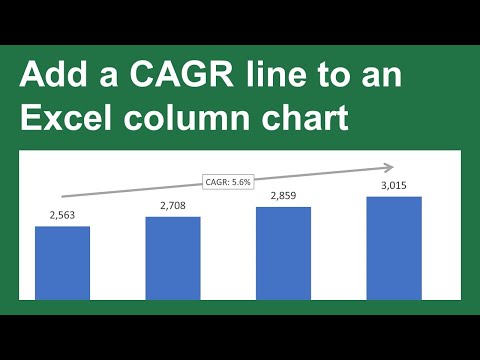Lịch trình phân bổ cho thấy lãi suất áp dụng cho một khoản vay có lãi suất cố định và cách giảm nợ gốc theo các khoản thanh toán. Nó cũng hiển thị lịch trình chi tiết của tất cả các khoản thanh toán để bạn có thể biết số tiền sẽ trả cho tiền gốc và số tiền được trả cho phí lãi suất. WikiHow này hướng dẫn bạn cách tạo lịch khấu hao của riêng bạn trong Microsoft Excel.
Các bước
Phương pháp 1/2: Tạo lịch khấu hao theo cách thủ công

Bước 1. Mở một bảng tính mới trong Microsoft Excel

Bước 2. Tạo nhãn trong cột A
Tạo nhãn cho dữ liệu của bạn trong cột đầu tiên để giữ mọi thứ được ngăn nắp. Đây là những gì bạn nên đặt vào mỗi ô:.
- A1: Số tiền cho vay
- A2: Lãi suất
- A3: Tháng
- A4: Thanh toán

Bước 3. Nhập thông tin liên quan đến khoản vay của bạn vào cột B
Điền vào các ô B1-B3 với thông tin về khoản vay của bạn. Để trống B4 (ô bên cạnh nhãn Thanh toán).
- Giá trị "Tháng" phải là tổng số tháng trong thời hạn cho vay. Ví dụ: nếu bạn có khoản vay 2 năm, hãy nhập 24.
- Giá trị "Lãi suất" phải là phần trăm (ví dụ: 8,2%).

Bước 4. Tính toán khoản thanh toán của bạn trong ô B4
Để làm điều này, hãy nhấp vào ô B 4, rồi nhập công thức sau vào thanh công thức (fx) ở đầu trang tính rồi nhấn ↵ Enter hoặc ⏎ Return: = ROUND (PMT ($ B $ 2/12, $ B $ 3, - $ B $ 1, 0), 2).
- Các ký hiệu đô la trong công thức là tham chiếu tuyệt đối để đảm bảo rằng công thức sẽ luôn tìm đến các ô cụ thể đó, ngay cả khi nó được sao chép ở nơi khác vào trang tính.
- Lãi suất khoản vay phải chia cho 12, vì đây là lãi suất hàng năm được tính hàng tháng.
- Ví dụ: nếu khoản vay của bạn là $ 150, 000 với lãi suất 6% trong 30 năm (360 tháng), khoản thanh toán khoản vay của bạn sẽ tính ra $ 899,33.

Bước 5. Tạo tiêu đề cột trong hàng 7
Bạn sẽ thêm một số dữ liệu bổ sung vào trang tính, trang này yêu cầu vùng biểu đồ thứ hai. Nhập các nhãn sau vào các ô:
- A7: Kỳ
- B7: Số dư đầu kỳ
- C7: Thanh toán
- D7: Hiệu trưởng
- E7: Lãi suất
- F7: Tiền gốc tích lũy
- G7: Lãi tích lũy
- H7: Số dư cuối kỳ.

Bước 6. Điền vào cột Kỳ
Cột này sẽ chứa ngày thanh toán của bạn. Đây là những gì cần làm:
- Nhập tháng và năm của khoản thanh toán khoản vay đầu tiên vào ô A8. Bạn có thể cần phải định dạng cột để hiển thị tháng và năm một cách chính xác.
- Bấm vào ô một lần để chọn nó.
- Kéo xuống từ tâm của ô đã chọn xuống dưới để bao phủ tất cả các ô đến A367. Nếu điều này không làm cho tất cả các ô phản ánh đúng ngày thanh toán hàng tháng, hãy nhấp vào biểu tượng nhỏ có hình tia chớp ở góc dưới cùng bên phải của ô dưới cùng và đảm bảo Tháng trước tùy chọn được chọn.

Bước 7. Điền vào các mục khác trong các ô từ B8 đến H8
- Số dư đầu kỳ của khoản vay của bạn vào ô B8.
- Trong ô C8, nhập = $ B $ 4 và nhấn Enter hoặc Return.
- Tại ô E8, hãy tạo công thức tính lãi khoản vay trên số dư đầu kỳ của kỳ đó. Công thức sẽ có dạng = ROUND ($ B8 * ($ B $ 2/12), 2). Ký hiệu đô la duy nhất tạo ra một tham chiếu tương đối. Công thức sẽ tìm ô thích hợp trong cột B.
- Trong ô D8, trừ số tiền lãi vay trong ô E8 khỏi tổng số tiền thanh toán trong C8. Sử dụng tham chiếu tương đối để ô này sẽ sao chép chính xác. Công thức sẽ có dạng = $ C8- $ E8.
- Trong ô H8, hãy tạo công thức để trừ phần gốc của khoản thanh toán từ số dư đầu kỳ cho kỳ đó. Công thức sẽ có dạng = $ B8- $ D8.

Bước 8. Tiếp tục lịch trình bằng cách tạo các mục từ B9 đến H9
- Ô B9 phải bao gồm một tham chiếu tương đối đến số dư cuối kỳ của kỳ trước. Nhập = $ H8 vào B9 và nhấn Enter hoặc Return.
- Sao chép các ô C8, D8 và E8 và dán chúng vào C9, D9 và E9 (tương ứng)
- Sao chép H8 và dán nó vào H9. Đây là nơi mà tài liệu tham khảo tương đối trở nên hữu ích.
- Trong ô F9, hãy tạo một công thức để lập bảng tổng hợp số tiền gốc tích lũy được trả. Công thức sẽ như sau: = $ D9 + $ F8.
- Nhập công thức lãi tích lũy vào G9 như sau: = $ E9 + $ G8.

Bước 9. Đánh dấu các ô từ B9 đến H9
Khi bạn đặt con trỏ chuột qua phần dưới cùng bên phải của vùng được đánh dấu, con trỏ sẽ chuyển sang hình chữ thập.

Bước 10. Kéo hình chữ thập xuống hết hàng 367
Điều này điền tất cả các ô đến hàng 367 với lịch trình khấu hao.
Nếu điều này trông buồn cười, hãy nhấp vào biểu tượng bảng tính nhỏ ở góc dưới cùng bên phải của ô cuối cùng và chọn Sao chép ô.
Phương pháp 2/2: Sử dụng Mẫu Excel

Bước 1. Truy cập
Đây là mẫu lịch trình khấu hao miễn phí, có thể tải xuống giúp dễ dàng tính toán tổng lãi và tổng các khoản thanh toán. Nó thậm chí còn bao gồm tùy chọn để thêm các khoản thanh toán bổ sung.

Bước 2. Nhấp vào Tải xuống
Thao tác này sẽ lưu mẫu vào máy tính của bạn ở định dạng mẫu Excel (XLTX).

Bước 3. Bấm đúp vào tệp đã tải xuống
Nó được gọi là tf03986974.xltxvà bạn thường sẽ tìm thấy nó trong thư mục Tải xuống của mình. Thao tác này sẽ mở mẫu trong Microsoft Excel.
- Dữ liệu trong mẫu ở đó làm ví dụ - bạn sẽ có thể thêm dữ liệu của riêng mình.
- Nếu được nhắc, hãy nhấp vào Cho phép chỉnh sửa để bạn có thể thực hiện các thay đổi đối với sổ làm việc.

Bước 4. Nhập số tiền cho vay vào ô "Số tiền cho vay"
Nó nằm trong phần "NHẬP GIÁ TRỊ" gần góc trên cùng bên trái của trang tính. Để nhập nó, chỉ cần nhấp vào giá trị hiện có ($ 5000) và nhập số tiền của riêng bạn.
Khi bạn nhấn ⏎ Return hoặc ↵ Enter (hoặc nhấp vào ô khác), số tiền trong phần còn lại của trang tính sẽ được tính toán lại. Điều này sẽ xảy ra mỗi khi bạn thay đổi một giá trị trong phần này

Bước 5. Nhập lãi suất hàng năm của bạn
Điều này được chuyển vào ô "Lãi suất hàng năm".

Bước 6. Nhập thời hạn khoản vay của bạn (tính theo năm)
Điều này được chuyển vào ô "Thời gian cho vay tính theo năm".

Bước 7. Nhập số lần thanh toán bạn thực hiện mỗi năm
Ví dụ: nếu bạn thực hiện thanh toán một lần mỗi tháng, hãy nhập 12 vào ô "Số lần thanh toán mỗi năm".

Bước 8. Nhập ngày bắt đầu cho vay
Điều này đi vào ô "Ngày bắt đầu cho vay".

Bước 9. Nhập giá trị cho "Các khoản thanh toán bổ sung tùy chọn
Nếu bạn trả quá số tiền tối thiểu phải trả cho khoản vay của mình mỗi kỳ trả, hãy nhập số tiền thừa đó vào ô này. Nếu không, hãy thay đổi giá trị mặc định thành 0 (không).

Bước 10. Nhập tên tổ chức phát hành khoản vay
Giá trị mặc định của ô trống "TÊN CHO VAY" là "Ngân hàng Woodgrove." Thay đổi tên này thành tên ngân hàng của bạn để bạn tham khảo.

Bước 11. Lưu trang tính dưới dạng tệp Excel mới
Đây là cách thực hiện:
- Nhấn vào Tập tin ở trên cùng bên trái và chọn Lưu thành.
- Chọn một vị trí trên máy tính của bạn hoặc trên đám mây nơi bạn muốn lưu trữ lịch biểu của mình.
- Nhập tên cho tệp. Nếu loại tệp chưa được đặt thành "Sổ làm việc Excel (*.xlsx)", hãy chọn tùy chọn đó từ trình đơn thả xuống (bên dưới tên tệp) ngay bây giờ.
- Nhấp chuột Cứu.
Video - Bằng cách sử dụng dịch vụ này, một số thông tin có thể được chia sẻ với YouTube

Lời khuyên
- Nếu bạn không nhận được số dư cuối kỳ là $ 0,00, hãy đảm bảo rằng bạn đã sử dụng các tham chiếu tương đối và tuyệt đối theo hướng dẫn và các ô đã được sao chép chính xác.
- Bây giờ bạn có thể di chuyển đến bất kỳ khoảng thời gian nào trong thời gian thanh toán khoản vay để xem số tiền thanh toán được áp dụng cho tiền gốc, số tiền được tính là lãi suất tiền vay và số tiền gốc và lãi suất bạn đã trả cho đến nay.