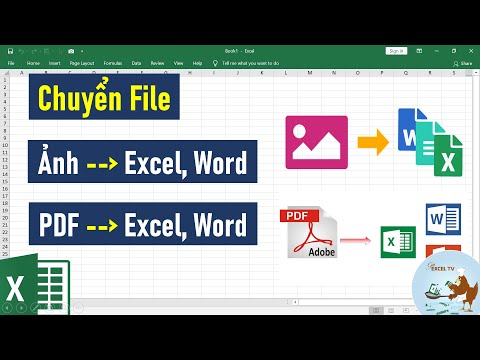WikiHow này hướng dẫn bạn cách bỏ bảo vệ một trang tính trong sổ làm việc Microsoft Excel trong Windows hoặc macOS. Nếu trang tính được bảo vệ bằng mật khẩu và bạn không chắc đó là gì, bạn có thể sử dụng Google Trang tính hoặc tập lệnh VBA (trong các phiên bản Excel trước) để loại bỏ bảo vệ.
Nếu sổ làm việc Excel của bạn cũng được bảo vệ và bạn không thể mở nó, bài viết Đặt lại, xóa và khôi phục mật khẩu của tệp Excel sẽ giúp bạn.
Các bước
Phương pháp 1/4: Sử dụng Microsoft Excel

Bước 1. Mở sổ làm việc có trang tính được bảo vệ trong Microsoft Excel
Bạn thường có thể thực hiện việc này bằng cách nhấp đúp vào tên tệp trên máy tính của mình.

Bước 2. Nhấp chuột phải vào tab cho trang tính được bảo vệ
Tab của mỗi trang tính xuất hiện dọc theo cuối Excel. Trang tính được bảo vệ thường có biểu tượng ổ khóa trong một số phiên bản Excel. Nhấp chuột phải vào tab (hoặc biểu tượng khóa) để mở menu ngữ cảnh.
Nếu nhiều trang tính được bảo vệ, bạn sẽ cần phải loại bỏ lớp bảo vệ trên từng trang tính riêng biệt

Bước 3. Nhấp vào Bỏ bảo vệ trang tính
Nếu trang tính không được bảo vệ bằng mật khẩu, nó sẽ mở khóa ngay lập tức. Nếu không, bạn sẽ được nhắc nhập mật khẩu vào cửa sổ bật lên.

Bước 4. Nhập mật khẩu và bấm OK
Nếu mật khẩu chính xác, trang tính sẽ không được bảo vệ.
- Nếu bạn không biết mật khẩu, hãy xem phương pháp Sử dụng Google Trang tính. Phương pháp này cho phép bạn tải tệp lên Google Trang tính, thao tác này sẽ xóa tất cả các biện pháp bảo vệ được thêm vào Excel.
- Nếu bạn đang sử dụng Excel 2010 hoặc phiên bản cũ hơn và không muốn tải lên Google Trang tính, hãy xem phương pháp Sử dụng mã VBA trong Excel 2010 trở về trước.
Phương pháp 2/4: Tải lên Google Trang tính

Bước 1. Truy cập https://drive.google.com trong trình duyệt web
Nếu bạn có tài khoản Google, bạn có thể sử dụng Google Trang tính (một ứng dụng trực tuyến miễn phí tương tự như Excel) để xóa bảo vệ khỏi tất cả các trang tính trong sổ làm việc - ngay cả khi bạn không biết mật khẩu.
- Nếu bạn chưa đăng nhập vào tài khoản Google của mình, hãy làm theo hướng dẫn trên màn hình để đăng nhập ngay bây giờ.
- Nếu bạn chưa có tài khoản Google, hãy xem Cách tạo tài khoản Google.

Bước 2. Nhấp vào + Mới
Nó ở góc trên bên trái của trang.

Bước 3. Nhấp vào Tải lên tệp
Thao tác này sẽ mở bảng Mở của máy tính của bạn.

Bước 4. Chọn tệp Excel bạn muốn chỉnh sửa và nhấp vào Mở
Thao tác này sẽ tải tệp lên Google Drive của bạn.

Bước 5. Nhấp đúp vào tệp Excel trong Google Drive của bạn
Có thể bạn sẽ phải cuộn xuống để tìm nó. Thao tác này sẽ mở ra bản xem trước của tệp.

Bước 6. Nhấp vào menu Mở bằng
Nó ở trên cùng của bản xem trước. Một menu sẽ mở rộng.

Bước 7. Nhấp vào Google Trang tính
Bây giờ tệp được mở để chỉnh sửa trong Google Trang tính, mọi tính năng bảo vệ trang tính được thêm vào trong Excel đều đã bị xóa.

Bước 8. Tải lại tệp vào máy tính của bạn
Nếu bạn muốn tiếp tục làm việc trên tệp trong Microsoft Excel thay vì Google Trang tính, bạn có thể tải xuống phiên bản mới không được bảo vệ này của sổ làm việc của mình bằng các bước sau:
- Nhấn vào Danh sách dữ liệu ở góc trên bên trái của trang tính của bạn.
-
Nhấp chuột Tải về dưới dạng.
- Nhấp chuột Microsoft Excel (.xlsx).
- Chọn một thư mục để lưu tệp. Nếu bạn muốn giữ nguyên phiên bản gốc của tệp (tệp có trang tính được bảo vệ), hãy nhập tên mới cho tệp.
- Nhấp chuột Cứu để tải xuống tệp.
Phương pháp 3/4: Sử dụng dịch vụ trực tuyến

Bước 1. Tìm kiếm "mật khẩu tìm trực tuyến" và tìm một dịch vụ xóa mật khẩu trực tuyến

Bước 2. Nhấp vào "Bỏ bảo vệ tệp của bạn"

Bước 3. Nhấp vào "Duyệt qua" và chọn tệp được bảo vệ

Bước 4. Chọn nút radio "Xóa mật khẩu"

Bước 5. Chờ trong khi dịch vụ xóa mật khẩu của bạn

Bước 6. Tải xuống tệp không được bảo vệ, nếu tệp của bạn nhỏ

Bước 7. Tải xuống tệp demo nếu tệp của bạn lớn
Để lấy toàn bộ tệp, bạn cần nhập khóa cấp phép.
Phương pháp 4/4: Sử dụng mã VBA trong Excel 2010 trở về trước

Bước 1. Mở sổ làm việc có trang tính được bảo vệ trong Excel
Bạn thường có thể thực hiện việc này bằng cách nhấp đúp vào tên tệp trên máy tính của mình. Các tệp Excel thường kết thúc bằng phần mở rộng tệp.xls hoặc.xlsx.
- Sử dụng phương pháp này nếu bạn đã thử mở khóa trang tính nhưng nhận thấy rằng trang tính đó được bảo vệ bằng mật khẩu (và bạn không biết mật khẩu).
- Phương pháp này sẽ không hoạt động trong Excel 2013 trở lên.

Bước 2. Lưu lại tệp ở định dạng xls
Nếu tệp bạn đang làm việc có phần mở rộng ".xlsx" (phổ biến nếu tệp được tạo hoặc chỉnh sửa trong các phiên bản Excel mới hơn), bạn sẽ chỉ có thể sử dụng phương pháp này nếu lần đầu tiên bạn chuyển đổi nó sang Excel 97- 2003 (.xls) định dạng. Đây là cách để làm điều này:
- Nhấn vào Tập tin ở góc trên bên phải.
- Nhấp chuột Lưu thành.
- Chuyển đến thư mục mà bạn muốn lưu tệp.
- Lựa chọn Excel 97-2003 (.xls) từ menu "Lưu dưới dạng" hoặc "Định dạng Tệp".
-
Nhấp chuột Cứu.
Làm theo lời nhắc trên màn hình để thực hiện bất kỳ chuyển đổi cần thiết nào.

Bước 3. Nhấn Alt + F11 để mở Visual Basic Editor

Bước 4. Bấm chuột phải vào tên tệp của sổ làm việc trong bảng "Dự án - VBAProject"
Nó ở trên cùng của bảng điều khiển bên trái. Đảm bảo rằng bạn nhấp chuột phải vào tùy chọn có chứa tên của tệp (kết thúc bằng ".xls"), sẽ ở trên cùng. Một menu sẽ mở rộng.

Bước 5. Nhấp vào Chèn trên menu
Một menu khác sẽ mở rộng.

Bước 6. Nhấp vào Mô-đun
Thao tác này sẽ chèn một mô-đun mới, trong đó bạn sẽ dán một số mã.
Bước 7. Sao chép mã
Đánh dấu mã theo sau văn bản này, sau đó nhấn Ctrl + C (PC) hoặc ⌘ Command + C để sao chép:
Sub PasswordBreaker () 'Phá vỡ mật khẩu bảo vệ trang tính. Dim i As Integer, j As Integer, k As Integer Dim l As Integer, m As Integer, n As Integer Dim i1 As Integer, i2 As Integer, i3 As Integer Dim i4 As Integer, i5 As Integer, i6 As Integer On Error Tiếp tục Tiếp theo Cho i = 65 Đến 66: Cho j = 65 Đến 66: Cho k = 65 Đến 66 Cho l = 65 Đến 66: Cho m = 65 Đến 66: Cho i1 = 65 Đến 66 Cho i2 = 65 Đến 66: Cho i3 = 65 Đến 66: Cho i4 = 65 Đến 66 Cho i5 = 65 Đến 66: Cho i6 = 65 Đến 66: Cho n = 32 Đến 126 ActiveSheet. Unprotect Chr (i) & Chr (j) & Chr (k) & _ Chr (l) & Chr (m) & Chr (i1) & Chr (i2) & Chr (i3) & _ Chr (i4) & Chr (i5) & Chr (i6) & Chr (n) If ActiveSheet. ProtectContents = Sai Thì MsgBox "Mật khẩu là" & Chr (i) & Chr (j) & _ Chr (k) & Chr (l) & Chr (m) & Chr (i1) & Chr (i2) & _ Chr (i3) & Chr (i4) & Chr (i5) & Chr (i6) & Chr (n) Thoát Sub End If Next: Next: Next: Next: Next: Next Next: Next: Next: Next: Next: Next End Sub

Bước 8. Nhấp chuột phải vào mô-đun mới và chọn Dán
Mã đã sao chép bây giờ xuất hiện trong cửa sổ mô-đun.

Bước 9. Nhấn F5 để chạy mã
Bây giờ Excel sẽ chạy mã, có thể mất vài phút. Khi mã chạy xong, một mật khẩu mới sẽ xuất hiện trên cửa sổ bật lên.
Mật khẩu mới sẽ là một số ngẫu nhiên "Như" thay vì mật khẩu ban đầu

Bước 10. Nhấp vào OK trên cửa sổ bật lên Mật khẩu
Mật khẩu mới sẽ xuất hiện nhưng bạn không cần phải ghi lại. Nhấp chuột VÂNG sẽ tự động loại bỏ bảo vệ trang tính.