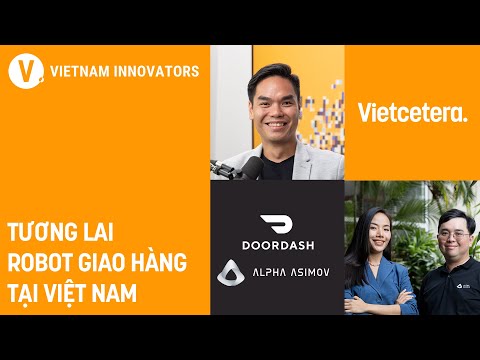10 phiên bản thứ hai:
1. Mở ứng dụng Cài đặt.
2. Nhấn vào Thông báo.
3. Nhấn vào Mẹo.
4. Nhấn vào nút chuyển "Cho phép thông báo" màu xanh lục.
Các bước
Phương pháp 1/2: Tắt tất cả thông báo mẹo

Bước 1. Mở ứng dụng Cài đặt

Bước 2. Nhấn vào Thông báo

Bước 3. Nhấn vào Mẹo

Bước 4. Nhấn vào nút chuyển "Cho phép thông báo" màu xanh lục
Nó sẽ chuyển sang màu xám, biểu thị rằng bạn sẽ không nhận được thông báo từ ứng dụng Mẹo nữa.
Phương pháp 2/2: Tắt thông báo mẹo cụ thể

Bước 1. Mở ứng dụng Cài đặt

Bước 2. Nhấn vào Thông báo

Bước 3. Nhấn vào Mẹo

Bước 4. Nhấn vào nút chuyển "Hiển thị trong Trung tâm thông báo" màu xanh lá cây

Bước 5. Nhấn vào nút chuyển "Hiển thị trên màn hình khóa" màu xanh lá cây

Bước 6. Nhấn vào "Không có" trong tiêu đề "Kiểu cảnh báo khi mở khóa"
Giờ đây, thông báo của ứng dụng Mẹo của bạn sẽ bị tắt đối với các tùy chọn bạn đã chọn.