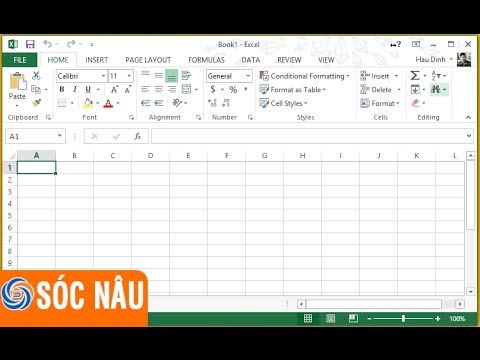WikiHow này hướng dẫn bạn cách tạo bộ sưu tập trên VSCO cho iPhone hoặc iPad. Bộ sưu tập là một cách tuyệt vời để chia sẻ và sắp xếp ảnh mà bạn đã đăng lại.
Các bước
Phương pháp 1/2: Thêm ảnh vào bộ sưu tập của bạn

Bước 1. Nhấn để mở ứng dụng VSCO
Đó là một biểu tượng màu trắng với một vòng tròn màu đen.

Bước 2. Nhấn vào biểu tượng Nguồn cấp dữ liệu của bạn ở dưới cùng bên trái
Nó trông giống như một vòng tròn màu đen với ba đường dọc bên trong nó.

Bước 3. Nhấn và giữ một hình ảnh bạn muốn thêm vào bộ sưu tập của mình

Bước 4. Trượt ngón tay của bạn đến nút đăng lại
Nó trông giống như một hình chữ nhật mở làm bằng các mũi tên. Ảnh được đăng lại sẽ tự động được thêm vào bộ sưu tập của bạn.
Bạn cũng có thể truy cập nút đăng lại từ chế độ xem chi tiết của hình ảnh. Nó nằm ở góc dưới cùng bên phải của hình ảnh
Phương pháp 2/2: Xem lại Bộ sưu tập của bạn

Bước 1. Nhấn để mở ứng dụng VSCO
Đó là một biểu tượng màu trắng với một vòng tròn màu đen.

Bước 2. Nhấn vào nút Hồ sơ để truy cập hồ sơ của bạn
Nó trông giống như một khuôn mặt hạnh phúc trong thanh menu dưới cùng.

Bước 3. Nhấn vào 'Bộ sưu tập' để xem bộ sưu tập của bạn
"Bộ sưu tập" nằm bên cạnh "Nhật ký" trong bộ chọn album bên dưới hình đại diện của bạn.