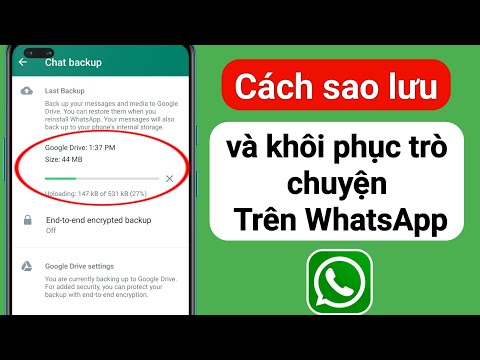WikiHow này hướng dẫn bạn cách thêm địa chỉ email mới vào trường "Trả lời" trong Outlook (2010 trở lên) dành cho Windows.
Các bước

Bước 1. Mở Outlook
Đó là biểu tượng phong bì có chữ “O” trong menu Windows. Biểu tượng có màu xanh lam hoặc màu vàng, tùy thuộc vào phiên bản Outlook của bạn.

Bước 2. Nhấp vào Tệp
Nó ở gần góc trên cùng bên trái của màn hình.

Bước 3. Nhấp vào Thông tin
Nó ở cột bên trái.

Bước 4. Nhấp vào Cài đặt tài khoản
Nó nằm trong bảng điều khiển trung tâm.

Bước 5. Nhấp vào tài khoản bạn muốn chỉnh sửa
Chỉ cần nhấp một lần để đánh dấu nó.

Bước 6. Nhấp vào Thay đổi
Nó nằm ngay phía trên danh sách tài khoản.

Bước 7. Nhấp vào Cài đặt khác
Nó ở gần góc dưới cùng bên phải của cửa sổ.

Bước 8. Nhấp vào tab Chung
Nếu bạn đã ở đó, bạn có thể bỏ qua bước này.

Bước 9. Nhập địa chỉ trả lời của bạn vào ô trống "Email Trả lời"
Đó là ô trống cuối cùng trên cửa sổ hiện tại. Từ ngữ có thể hơi khác một chút tùy thuộc vào phiên bản Outlook của bạn.

Bước 10. Bấm OK

Bước 11. Nhấp vào Tiếp theo

Bước 12. Nhấp vào Kết thúc

Bước 13. Nhấp vào Đóng
Giờ đây, khi mọi người trả lời tin nhắn của bạn, họ sẽ được gửi tới địa chỉ email trả lời đã cập nhật của bạn.