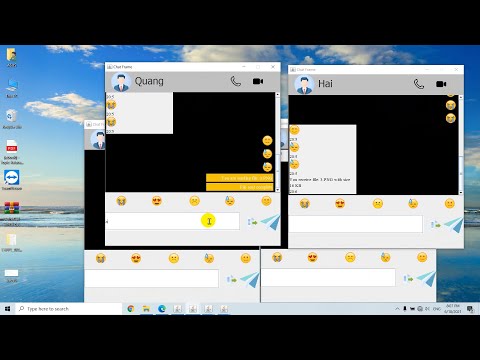WikiHow này hướng dẫn bạn cách thiết lập tài liệu Microsoft Office để tiêu đề chỉ xuất hiện trên trang đầu tiên thay vì trên tất cả các trang của tài liệu.
Các bước

Bước 1. Mở tài liệu Microsoft Office của bạn
Bấm đúp vào tệp (thường là tài liệu Microsoft Word) mà bạn muốn chỉnh sửa để mở nó.

Bước 2. Nhấp vào Chèn
Nó ở trên cùng của cửa sổ. Điều này sẽ nhắc Chèn thanh công cụ xuất hiện ở đầu cửa sổ.

Bước 3. Nhấp vào Tiêu đề
Đây là trong phần "Đầu trang & Chân trang" của thanh công cụ. Một menu thả xuống sẽ xuất hiện.

Bước 4. Nhấp vào Chỉnh sửa tiêu đề
Nó nằm ở cuối trình đơn thả xuống. Thanh công cụ ở đầu cửa sổ sẽ hiển thị các tùy chọn tiêu đề của bạn.
Nếu bạn chưa thêm tiêu đề, trước tiên hãy nhấp vào mẫu tiêu đề bạn muốn sử dụng trong trình đơn thả xuống, nhập văn bản tiêu đề của bạn và nhấp đúp vào tab "Tiêu đề" bên dưới văn bản tiêu đề

Bước 5. Chọn hộp "Trang đầu tiên khác nhau"
Đây là trong phần "Tùy chọn" của thanh công cụ.
Nếu hộp này đã được chọn, hãy bỏ qua bước này và bước tiếp theo

Bước 6. Thay đổi tiêu đề trang đầu tiên của bạn nếu cần
Nếu chọn hộp "Trang đầu tiên khác nhau" sẽ xóa hoặc thay đổi tiêu đề trên trang đầu tiên của bạn, hãy điều chỉnh văn bản của tiêu đề trang đầu tiên trước khi tiếp tục.

Bước 7. Xóa tiêu đề khỏi trang thứ hai
Cuộn xuống trang thứ hai, sau đó xóa văn bản tiêu đề khỏi đầu trang thứ hai.
Thao tác này cũng sẽ xóa tiêu đề khỏi đầu của bất kỳ trang nào khác với trang đầu tiên trong tài liệu

Bước 8. Nhấp vào Đóng Đầu trang và Chân trang
Biểu tượng "X" màu đỏ này nằm ở phía ngoài cùng bên phải của thanh công cụ ở đầu tài liệu. Làm như vậy sẽ đóng trường văn bản "Tiêu đề".

Bước 9. Lưu tài liệu của bạn
Nhấn Ctrl + S (Windows) hoặc ⌘ Command + S (Mac) để làm như vậy.