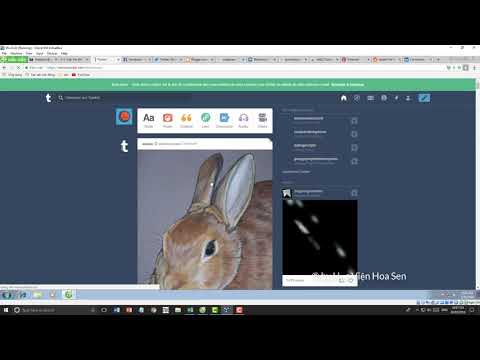Nếu bạn cần gửi một bức thư cho nhiều người, tuy nhiên muốn làm cho nó khác nhau cho mỗi người, thì Mail Merge có thể rất hữu ích. Có một số cách để sử dụng Mail Merge. Bạn có thể sử dụng danh sách từ Cơ sở dữ liệu Access cho việc này.
Các bước

Bước 1. Mở Cơ sở dữ liệu Access

Bước 2. Nhấp vào 'Cơ sở dữ liệu trống trên màn hình'

Bước 3. Đặt tên cho tệp của bạn và sau đó nhấp vào 'Tạo'

Bước 4. Nhấp vào 'Chế độ xem thiết kế' ở góc dưới cùng bên phải của màn hình

Bước 5. Đặt tên cho bảng của bạn và nhấp vào 'OK'

Bước 6. Trong hàng thứ hai, nhập 'Tên'

Bước 7. Nhấp vào 'Chế độ xem biểu dữ liệu' bên cạnh 'Chế độ xem thiết kế' và sau đó nhấp vào 'Có' khi được nhắc lưu

Bước 8. Trong cột 'Tên', hãy nhập tên của những người bạn muốn viết thư cho, một tên trong mỗi dòng
(Điều này có thể kéo dài miễn là nó phải như vậy.)

Bước 9. Lưu cơ sở dữ liệu của bạn và đóng

Bước 10. Mở Microsoft Word

Bước 11. Nhấp vào 'Tài liệu trống'

Bước 12. Nhấp vào 'Gửi thư', 'Chọn người nhận' rồi 'Sử dụng danh sách hiện có'

Bước 13. Xác định vị trí cơ sở dữ liệu truy cập của bạn và nhấp vào 'Mở'

Bước 14. Nếu thư của bạn yêu cầu địa chỉ trả lại, hãy viết nó ngay bây giờ

Bước 15. Bắt đầu chữ cái của bạn như bạn chọn, sau đó nhấp vào 'Chèn Trường Hợp nhất'

Bước 16. Nhấp vào 'Tên' rồi nhấp vào 'Chèn'

Bước 17. Nhấp vào 'Đóng'

Bước 18. Nhấp vào 'Kết thúc & Hợp nhất' và 'In Tài liệu'

Bước 19. Nhấn 'OK'

Bước 20. Chọn máy in của bạn
(Nếu bạn không muốn in, nhưng chỉ muốn có sẵn các chữ cái, hãy in ra tệp xps.) Nhấp vào 'OK'.