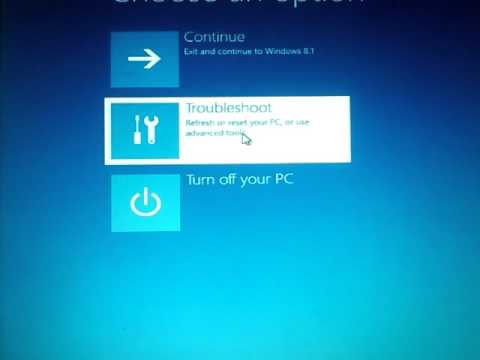WikiHow này hướng dẫn bạn cách cài đặt phiên bản Debian Linux mới nhất trên PC của bạn. Debian, giống như hầu hết các bản phân phối Linux khác, là một hệ điều hành mã nguồn mở và miễn phí cho cả việc sử dụng máy tính để bàn và máy chủ, tạo ra một số nhánh đáng chú ý như hệ điều hành Ubuntu. Học cách cài đặt Debian là một quá trình tương đối đơn giản, chỉ cần kết nối Internet, phần mềm chụp ảnh đĩa và một thanh USB trống.
Các bước
Phần 1/2: Tạo Ổ hoặc Đĩa Cài đặt

Bước 1. Sao lưu bất kỳ tệp quan trọng nào trên máy tính của bạn
Cho dù bạn định xóa sạch hệ điều hành khác (chẳng hạn như Windows) và thay thế bằng Debian hay bạn muốn thiết lập tình huống khởi động kép, hãy sao lưu mọi dữ liệu hiện có đề phòng xảy ra sự cố.
- Các bước này sẽ hoạt động tốt nhất nếu bạn đang sử dụng Windows 10 hoặc 8.1 trên PC, cho dù bạn có định tiếp tục cài đặt Windows hay không.
- Nếu bạn định sử dụng Debian khởi động kép với Windows hoặc hệ điều hành khác, hãy đảm bảo rằng bạn có phương tiện cài đặt hoặc khôi phục của hệ điều hành đó trong trường hợp bạn cần cài đặt lại.

Bước 2. Sao lưu nội dung của ổ đĩa flash USB của bạn
Bạn có thể sao chép ảnh cài đặt Debian vào ổ USB và sử dụng nó để cài đặt Debian. Vì ổ đĩa cần phải khởi động được, mọi thứ trên ổ đĩa bây giờ sẽ được định dạng và xóa trước khi bạn cài đặt Debian-hãy đảm bảo lưu mọi tệp bạn muốn giữ lại.
- Ổ USB của bạn phải có dung lượng ít nhất là 2 GB để có đủ chỗ cho trình cài đặt CD.
- Nếu bạn muốn cài đặt Debian từ đĩa CD-R có khả năng khởi động, bạn có thể thực hiện việc đó thay thế. Chúng tôi sẽ tập trung vào ổ USB vì không còn quá nhiều PC đi kèm với ổ đĩa quang nữa.

Bước 3. Tải xuống hình ảnh Debian từ
Debian 10 cung cấp nhiều loại phương tiện cài đặt cho các nền tảng khác nhau. Tải xuống hình ảnh bạn biết mình cần hoặc sử dụng thông tin này để bắt đầu:
- Trình cài đặt Debian dựa trên phần cứng của bạn. Vì vậy, nếu bạn có PC 64 bit với bộ xử lý Intel hoặc AMD, hãy chọn amd64 dưới tiêu đề "CD". Nếu bạn có hệ thống 64 bit với bộ xử lý ARM, hãy nhấp vào cánh tay64 thay thế. Nếu bạn có hệ thống 32 bit, hãy nhấp vào i386.
- Trong danh sách tệp kết quả, bấm vào tệp kết thúc bằng xfce-CD-1.iso để tải xuống ISO đầy đủ của trình cài đặt. Hoặc, nếu bạn có internet băng thông rộng (hoặc cao hơn) tốc độ cao, bạn có thể chọn kết thúc bằng netinst.iso để lấy tệp nhỏ hơn yêu cầu kết nối internet trong khi cài đặt.

Bước 4. Tạo ổ USB có thể khởi động bằng tệp ISO đã tải xuống
Quá trình này đơn giản nhưng yêu cầu cài đặt một số phần mềm miễn phí. Xem Cách tạo USB có thể khởi động để tìm hiểu về cách sử dụng Rufus (dành cho Windows) để flash tệp ISO đã tải xuống vào ổ USB của bạn.
- Bạn cũng có thể sử dụng Rufus và các phần mềm tương tự khác để tạo đĩa CD-R có khả năng khởi động.
- Nếu bạn đang cài đặt Debian trên một máy ảo (như VirtualBox), bạn có thể bỏ qua bước này sau khi tạo máy ảo Debian, bạn có thể gắn ISO đã tải xuống dưới dạng ổ đĩa quang ảo và khởi động từ nó.

Bước 5. Định cấu hình PC của bạn để nó có thể khởi động từ USB hoặc ổ đĩa quang
Bây giờ bạn đã có trình cài đặt Debian sẵn sàng sử dụng, bạn cần đảm bảo rằng mình có thể khởi động từ trình cài đặt này. Điều này phải được thực hiện trong BIOS của PC của bạn. Tất cả BIOS đều khác nhau, nhưng những gì bạn cần làm là tìm phần có nhãn "Thứ tự khởi động" (nó sẽ là danh sách các ổ đĩa được kết nối với máy tính của bạn) và di chuyển bộ điều khiển USB (hoặc ổ đĩa quang) lên đầu danh sách. Cách vào BIOS khác nhau tùy theo hệ thống:
-
Nếu đang sử dụng Windows 10 hoặc 8.1, bạn thường có thể vào BIOS từ màn hình:
- Nhấp vào menu Bắt đầu và chọn Cài đặt.
- Hướng đến Cập nhật & Bảo mật > Hồi phục.
- Nhấp chuột Khởi động lại ngay bây giờ trong "Khởi động nâng cao".
- Nhấp chuột Khắc phục sự cố khi PC hoạt động trở lại.
- Đi đến Tùy chọn nâng cao > Cài đặt chương trình cơ sở UEFI.
- Bạn cũng có thể khởi động lại PC của mình và nhanh chóng (và nhiều lần) nhấn phím nóng BIOS cho nhà sản xuất của bạn. Phím nóng xuất hiện trên màn hình đầu tiên bạn nhìn thấy sau khi khởi động lại gần một cái gì đó như "Enter Setup". Một số phím nóng phổ biến là F2 (Acer, Asus, Lenovo, Dell, Origin PC, Samsung, Sony, Toshiba), F1 (máy tính để bàn Lenovo và kiểu máy ThinkPad, Sony), F10 (HP) và phím Del (Acer, Asus, MSI).
Phần 2/2: Cài đặt Debian

Bước 1. Chèn ổ cài đặt USB có thể khởi động của bạn và khởi động lại PC của bạn
Nếu bạn đã tạo đĩa CD-R cài đặt, hãy chèn đĩa đó vào.

Bước 2. Chọn tùy chọn khởi động từ ổ USB hoặc CD-ROM khi được nhắc
Tùy chọn này xuất hiện sau khi bạn khởi động lại PC. Sau đó PC sẽ khởi động vào màn hình cài đặt đầu tiên.

Bước 3. Chọn Trình cài đặt đồ họa
Sử dụng phím mũi tên để thực hiện lựa chọn, sau đó nhấn phím Enter để chọn.

Bước 4. Chọn ngôn ngữ và khu vực
Ba màn hình đầu tiên sẽ yêu cầu bạn chọn ngôn ngữ, vị trí và khu vực bàn phím. Khi bạn đã lựa chọn xong, trình cài đặt sẽ yêu cầu bạn định cấu hình mạng của mình.

Bước 5. Nhập thông tin mạng được yêu cầu
Điều này sẽ trông khác nhau tùy thuộc vào cách bạn đang cài đặt Debian (ảnh CD đầy đủ hoặc qua mạng).
- Trong cả hai trường hợp, bạn sẽ được yêu cầu nhập tên máy chủ và tên miền. Có thể để trống tên miền nếu mạng cục bộ của bạn không yêu cầu.
- Nếu bạn đang cài đặt qua internet (trường hợp này xảy ra nếu bạn tải xuống tệp ISO nhỏ hơn), bạn cũng sẽ được hướng dẫn cách kết nối PC với internet. Nếu bạn gặp lỗi về bộ điều hợp Wi-Fi, hãy sử dụng cáp ethernet trong thời gian chờ đợi.

Bước 6. Tạo (hoặc bỏ qua) mật khẩu gốc
Mặc dù đã từng được yêu cầu tạo tài khoản và mật khẩu gốc (quản trị) khi cài đặt Debian, giờ đây bạn có thể bỏ qua bước này. Bỏ qua bước mật khẩu gốc có nghĩa là sudo sẽ tự động được thiết lập cho tài khoản người dùng của bạn - điều này sẽ cấp cho bạn quyền truy cập quản trị. Thực sự an toàn hơn khi không có mật khẩu gốc vì bạn sẽ không cần phải chia sẻ mật khẩu gốc với các quản trị viên khác. Sau đó, bạn có thể nâng cấp các tài khoản khác cũng cần quyền truy cập quản trị.
- Để bỏ qua việc tạo mật khẩu gốc, hãy để trống màn hình "Thiết lập người dùng và mật khẩu" và nhấp vào Tiếp tục.
- Nếu bạn tạo mật khẩu gốc ngay bây giờ, bạn sẽ không có quyền truy cập sudo được thiết lập ngay lập tức, có nghĩa là bạn sẽ cần sử dụng "su root" mỗi khi bạn muốn làm điều gì đó quản trị thay vì "sudo". Nhưng nếu bạn muốn tạo mật khẩu gốc, bạn có thể làm như vậy và sau đó cài đặt gói sudo sau.

Bước 7. Tạo tài khoản người dùng
Bây giờ bạn có thể tạo tài khoản cá nhân của mình, đó là cách bạn đăng nhập vào Debian. Trên một số màn hình tiếp theo:
- Nhập tên đầy đủ của bạn và nhấp vào Tiếp tục.
- Nhập tên người dùng (tất cả các chữ cái thường, nhưng bạn cũng có thể sử dụng số nếu muốn) và nhấp vào Tiếp tục.
- Nhập và xác nhận mật khẩu an toàn, sau đó nhấp vào Tiếp tục. Miễn là bạn bỏ qua việc thêm tài khoản gốc, tài khoản mới này sẽ được cấp quyền sudo.

Bước 8. Chọn múi giờ của bạn và nhấp vào Tiếp tục
Điều này đảm bảo đồng hồ hệ thống của bạn được đặt đúng cách.

Bước 9. Chọn một tùy chọn phân vùng
Tùy chọn bạn chọn để phân vùng phụ thuộc vào nhu cầu của bạn:
- Nếu bạn chỉ muốn cài đặt Debian trên dung lượng ổ đĩa không sử dụng hiện có, hãy chọn Có hướng dẫn - sử dụng không gian trống liên tục lớn nhất.
- Nếu bạn chỉ muốn sử dụng Debian trên ổ đĩa này chứ không muốn bất kỳ thứ gì khác, hãy chọn Có hướng dẫn - sử dụng toàn bộ đĩa.
- Lựa chọn Thủ công nếu bạn muốn giữ lại các phân vùng khác trên máy tính, chẳng hạn như cài đặt Windows của bạn.

Bước 10. Làm theo hướng dẫn trên màn hình để phân vùng (các) ổ đĩa của bạn
Quá trình này khác nhau tùy thuộc vào cách bạn đang cài đặt Debian. Nếu bạn chọn một trong những Có hướng dẫn tùy chọn, hãy để hướng dẫn trên màn hình hướng dẫn bạn qua quy trình. Khi được cung cấp tùy chọn để chọn hệ thống tệp, hãy chọn Hệ thống tệp nhật ký Ext4. Khi việc phân vùng hoàn tất, Debian sẽ bắt đầu cài đặt.

Bước 11. Chọn "Không" khi được yêu cầu quét đĩa CD / DVD khác và nhấp vào Tiếp tục
Thông báo này bật lên sau khi Debian đã được cài đặt một phần.

Bước 12. Chọn một máy nhân bản mạng và chọn Tiếp tục
Khi được hỏi liệu bạn có muốn sử dụng máy nhân bản mạng để hoàn tất cài đặt hay không, bạn có thể chọn làm như vậy.
- Lựa chọn Không để tiếp tục cài đặt từ hình ảnh đã tải xuống.
- Lựa chọn đúng nếu bạn muốn hoàn tất quá trình cài đặt qua internet, sau đó làm theo hướng dẫn trên màn hình để thiết lập các tùy chọn mạng của mình.

Bước 13. Chọn phần mềm để cài đặt và nhấp vào Tiếp tục
Đảm bảo chọn ít nhất một lần môi trường máy tính để bàn, chẳng hạn như GNOME hoặc KDE, cũng như tùy chọn cho "tiện ích hệ thống tiêu chuẩn". Nếu bạn muốn có thể kết nối từ xa với hệ thống Debian của mình thông qua SSH, hãy chọn tùy chọn "Máy chủ SSH".
- Bất kỳ phần mềm nào bạn cài đặt có thể được cập nhật bất kỳ lúc nào sau đó.
- Khi bạn nhấp vào Tiếp tục, Debian sẽ bắt đầu phần lớn quá trình cài đặt.

Bước 14. Nhấp vào Tiếp tục khi quá trình cài đặt hoàn tất
Có thể mất vài phút để điều này xuất hiện, tùy thuộc vào tốc độ máy tính của bạn (và tốc độ mạng, nếu bạn cài đặt qua internet). Thao tác này sẽ ngay lập tức khởi động lại máy tính vào bộ nạp khởi động GRUB.

Bước 15. Chọn Debian GNU / Linux để khởi động vào Debian
Nó phải là lựa chọn đầu tiên. Bộ nạp khởi động GRUB đã được cài đặt bằng Debian và sẽ xuất hiện bất kỳ lúc nào máy tính được khởi động lại. Khi bạn chọn tùy chọn này, bạn sẽ được đưa đến màn hình đăng nhập Debian. Xin chúc mừng, bạn đã cài đặt Debian!
- Nếu bạn đã cài đặt Windows và muốn khởi động vào nó, hãy chọn Quản lý khởi động Windows.
- Để truy cập BIOS hệ thống của bạn từ Grub, hãy chọn Thiết lập hệ thống Lựa chọn.
Lời khuyên
- Nếu vì lý do nào đó, bạn không thể tự tải xuống và gắn kết các hình ảnh cài đặt, bạn có thể mua một đĩa cài đặt Debian từ trang web Debian.
- Có thể mất một lúc để cài đặt Debian, vì vậy tốt nhất bạn nên làm gì đó trong khi chờ đợi.