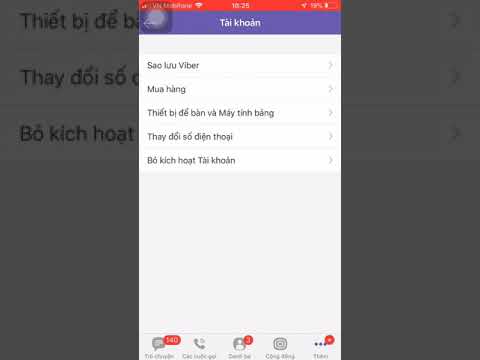Chú thích là một ghi chú được thực hiện trên một tài liệu liên quan đến một từ, đoạn văn hoặc đoạn văn cụ thể. Nó có thể biểu thị sự cần thiết phải sửa lỗi hoặc có thể là đề xuất của người biên tập để viết lại văn bản. Các chú thích cũng có thể được sử dụng bởi các giáo viên và giáo sư khi chấm điểm và đánh giá bài làm của học sinh. Dù tình huống xảy ra là gì, bạn có thể dễ dàng thêm chú thích vào tài liệu Word.
Các bước

Bước 1. Khởi chạy ứng dụng Microsoft Word

Bước 2. Mở tài liệu mà bạn sẽ làm việc

Bước 3. Lưu tài liệu dưới dạng tệp mới với tên tệp khác trước khi bạn thêm chú thích
Điều này là để bảo vệ tệp gốc

Bước 4. Bật tính năng Đánh dấu để ghi chú thích trong Word
- Trong Word 2003, bạn sẽ tìm thấy điều này trong menu "Xem".
- Trong Word 2007 hoặc 2010, hãy nhấp vào tab Xem lại trên menu hoặc ruy-băng và chọn "Nhận xét" trong hộp thả xuống "Hiển thị đánh dấu".

Bước 5. Đánh dấu văn bản mà bạn cần chú thích trong Word bằng cách nhấp và kéo để chọn một từ hoặc một loạt từ

Bước 6. Chèn nhận xét
- Trong Word 2003, nhấp vào menu Chèn và chọn "Nhận xét".
- Trong Word 2007 hoặc 2010, nhấp vào "Nhận xét Mới" trong phần Nhận xét của tab Xem lại.
- Nhập bình luận của bạn và nhấn phím ESC để đóng bình luận đó.
- Chỉnh sửa hoặc xóa nhận xét bằng cách nhấp chuột phải vào chúng và chọn "Xóa" hoặc thay đổi văn bản.

Bước 7. Hoàn thành
Lời khuyên
- Khuyên mọi người nhận tài liệu trong tương lai bật tính năng "Đánh dấu" để xem nhận xét của bạn và theo dõi các thay đổi.
- Tính năng "Theo dõi thay đổi" trong Word sẽ cho phép bạn chỉnh sửa tài liệu trong khi ghi nhận các thay đổi của bạn và văn bản gốc. Sau đó, các thay đổi có thể được chấp nhận hoặc từ chối bởi chính bạn hoặc người dùng khác.
- Word cũng cho phép bạn chèn chú thích cuối trang và chú thích cuối vào văn bản của mình bằng cách sử dụng công cụ Tham chiếu chéo hoặc Tham chiếu nằm trên tab và trình đơn Chèn.