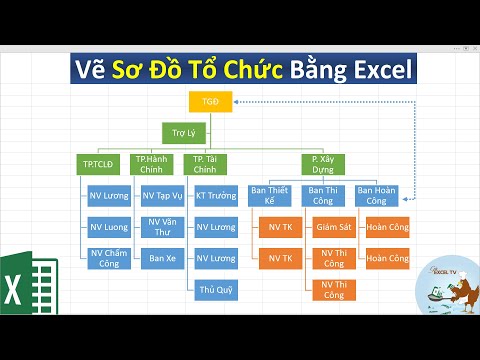Ứng dụng Netflix dành cho thiết bị di động cho phép bạn xem nhiều bộ phim và chương trình gốc trên iPhone hoặc iPad của mình. WikiHow này hướng dẫn bạn cách thay đổi chất lượng video mà Netflix truyền trực tuyến đến thiết bị của bạn và chất lượng video mà bạn có thể tải xuống từ Netflix để xem ngoại tuyến.
Các bước
Phương pháp 1/2: Điều chỉnh cài đặt chất lượng phát trực tuyến

Bước 1. Nhấn vào ứng dụng Netflix để mở nó
Biểu tượng ứng dụng trông giống như một chữ N màu đỏ trên nền đen.

Bước 2. Nhấn vào biểu tượng Thêm
Biểu tượng Thêm nằm ở góc dưới cùng bên phải của màn hình và trông giống như ba đường ngang xếp chồng lên nhau.

Bước 3. Nhấn vào "Cài đặt ứng dụng

Bước 4. Nhấn vào "Sử dụng dữ liệu di động
Điều này đưa bạn đến một trang có bốn tùy chọn: Tự động, Chỉ Wi-Fi, Lưu dữ liệu và Dữ liệu tối đa.

Bước 5. Nhấn vào tùy chọn chất lượng video ưa thích của bạn
- Khi được đặt thành Tự động, Netflix sẽ cân bằng chất lượng video của bạn với mức sử dụng dữ liệu bắt buộc, cho phép bạn xem khoảng 4 giờ video cho mỗi GB bạn phát trực tiếp.
- Khi được đặt thành Lưu dữ liệu, bạn sẽ nhận được video chất lượng thấp hơn nhưng bạn sẽ có thể xem khoảng 6 giờ video cho mỗi GB bạn phát trực tiếp.
- Khi được đặt thành Dữ liệu tối đa, bạn sẽ nhận được video chất lượng cao nhất mà cả thiết bị của bạn và video cụ thể có thể hỗ trợ. Điều này có thể dẫn đến việc sử dụng dữ liệu rất cao từ 3 GB mỗi giờ trở lên.
- Để tránh tính phí vượt quá dữ liệu có thể xảy ra từ nhà cung cấp dịch vụ di động của bạn, tốt nhất bạn nên chọn tùy chọn Chỉ Wi-Fi khi sử dụng Dữ liệu tối đa.
Phương pháp 2/2: Điều chỉnh cài đặt chất lượng tải xuống

Bước 1. Nhấn vào ứng dụng Netflix để mở nó
Biểu tượng ứng dụng trông giống như một chữ N màu đỏ trên nền đen.

Bước 2. Nhấn vào biểu tượng Thêm
Biểu tượng Thêm nằm ở phía dưới cùng bên phải của màn hình và trông giống như ba đường ngang xếp chồng lên nhau.

Bước 3. Nhấn vào "Cài đặt ứng dụng

Bước 4. Nhấn vào "Chất lượng video
Điều này hiển thị hai tùy chọn: Tiêu chuẩn và Cao hơn.

Bước 5. Nhấn vào tùy chọn chất lượng video ưa thích của bạn
- Chọn tùy chọn Chuẩn sẽ mang lại cho bạn video chất lượng bình thường, chiếm ít dung lượng lưu trữ hơn trên điện thoại của bạn.
- Chọn tùy chọn Cao hơn sẽ mang lại cho bạn chất lượng video tốt hơn, chiếm nhiều dung lượng lưu trữ hơn trên điện thoại của bạn.