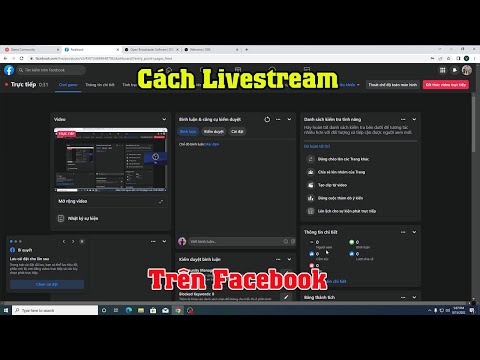WikiHow này hướng dẫn bạn cách tạo hóa đơn kinh doanh trong Microsoft Excel cho cả máy tính Windows và Mac. Bạn có thể tạo hóa đơn theo cách thủ công hoặc bạn có thể chọn một mẫu hóa đơn.
Các bước
Phương pháp 1/3: Sử dụng Mẫu trên Windows

Bước 1. Mở Microsoft Excel
Đó là một biểu tượng màu xanh lục với chữ "X" màu trắng trên đó. Trang chủ Microsoft Excel sẽ mở ra.

Bước 2. Tìm kiếm mẫu hóa đơn
Nhập hóa đơn vào thanh tìm kiếm ở đầu trang, sau đó nhấn ↵ Enter để tìm kiếm các mẫu hóa đơn.
Bạn phải kết nối Internet để tìm kiếm các mẫu

Bước 3. Chọn một mẫu
Bấm vào một mẫu mà bạn muốn sử dụng để mở nó trong cửa sổ.

Bước 4. Nhấp vào Tạo
Nút này ở bên phải bản xem trước của mẫu. Làm như vậy sẽ mở mẫu trong Microsoft Excel.

Bước 5. Chỉnh sửa mẫu để phù hợp với nhu cầu của bạn
Ví dụ: hầu hết các mẫu đều có viết "Công ty" ở trên cùng; bạn sẽ thay thế tiêu đề này bằng tên công ty của bạn.
Để chỉnh sửa văn bản trên tài liệu Excel, hãy bấm đúp vào mục văn bản, sau đó xóa mục văn bản hoặc thay thế nó bằng mục văn bản của riêng bạn

Bước 6. Điền vào hóa đơn
Nhập bất kỳ thông tin nào mà mẫu hóa đơn của bạn yêu cầu để đảm bảo rằng tổng số cuối cùng khớp với số tiền bạn nợ.
- Ví dụ: một số mẫu hóa đơn sẽ yêu cầu bạn nhập giá theo giờ hoặc phí cố định.
- Hầu hết các mẫu hóa đơn sử dụng công thức để kết hợp số giờ bạn đã nhập và số giờ làm việc trong hộp "Tổng số cuối cùng".

Bước 7. Lưu hóa đơn của bạn
Nhấp chuột Tập tin ở phía trên bên trái của trang, nhấp vào Lưu thành, bấm đúp vào vị trí lưu, nhập tên hoá đơn của bạn và bấm Cứu. Thao tác này sẽ lưu hóa đơn tùy chỉnh của bạn vào vị trí lưu đã chọn. Hóa đơn của bạn hiện đã sẵn sàng để gửi.
Phương pháp 2/3: Sử dụng Mẫu trên Mac

Bước 1. Mở Microsoft Excel
Đó là một hộp màu xanh lá cây với chữ "X" màu trắng trên đó. Excel sẽ mở.

Bước 2. Nhấp vào Tệp
Mục menu này nằm ở phía trên bên trái của trang. Một menu thả xuống sẽ xuất hiện bên dưới nó.

Bước 3. Nhấp vào Mới từ Mẫu
Đó là một tùy chọn trong Tập tin trình đơn thả xuống. Làm như vậy sẽ mở ra một trang mới với các tùy chọn mẫu.

Bước 4. Tìm kiếm mẫu hóa đơn
Nhập hóa đơn vào thanh tìm kiếm ở góc trên cùng bên phải của trang, sau đó nhấn ⏎ Quay lại.
Bạn phải kết nối Internet để tìm kiếm các mẫu

Bước 5. Chọn một mẫu
Bấm vào một mẫu để mở cửa sổ xem trước với mẫu được hiển thị.

Bước 6. Nhấp vào Mở
Nó nằm trong cửa sổ xem trước. Thao tác này sẽ mở mẫu hóa đơn dưới dạng tài liệu mới.

Bước 7. Chỉnh sửa mẫu để phù hợp với nhu cầu của bạn
Ví dụ: hầu hết các mẫu đều có viết "Công ty" ở trên cùng; bạn sẽ thay thế tiêu đề này bằng tên công ty của bạn.
Để chỉnh sửa văn bản trên tài liệu Excel, hãy bấm đúp vào mục văn bản, sau đó xóa mục văn bản hoặc thay thế nó bằng mục văn bản của riêng bạn

Bước 8. Điền vào hóa đơn
Nhập bất kỳ thông tin nào mà mẫu hóa đơn của bạn yêu cầu để đảm bảo rằng tổng số cuối cùng khớp với số tiền bạn nợ.
- Ví dụ: một số mẫu hóa đơn sẽ yêu cầu bạn nhập giá theo giờ hoặc phí cố định.
- Hầu hết các mẫu hóa đơn sử dụng công thức để kết hợp số giờ bạn đã nhập và số giờ làm việc trong hộp "Tổng số cuối cùng".

Bước 9. Lưu hóa đơn của bạn
Nhấn vào Tập tin mục menu, nhấp vào Lưu thành, nhập tên cho hóa đơn của bạn và nhấp vào Cứu. Hóa đơn của bạn hiện đã sẵn sàng để gửi.
Phương pháp 3/3: Tạo hóa đơn theo cách thủ công

Bước 1. Mở Microsoft Excel
Đó là một hộp màu xanh lá cây với chữ "X" màu trắng trên đó. Trang chủ Microsoft Excel sẽ mở ra.

Bước 2. Nhấp vào Sổ làm việc trống
Tùy chọn này nằm ở phía trên bên trái của trang chủ Excel. Một bảng tính trống sẽ mở ra.
Trên Mac, bỏ qua bước này nếu Excel mở ra một tài liệu trống

Bước 3. Tạo tiêu đề hóa đơn
Tiêu đề của bạn nên bao gồm các thông tin sau:
- Tên công ty - Tên công ty sẽ được phân bổ tiền hóa đơn.
- Bộ mô tả - Từ "Hóa đơn" hoặc mô tả về loại hóa đơn, chẳng hạn như "Báo giá" nếu bạn đang báo giá dịch vụ của mình cho khách hàng thay vì lập hóa đơn cho họ.
- Ngày - Ngày bạn viết hóa đơn.
- Con số - Số hóa đơn. Bạn có thể sử dụng hệ thống đánh số toàn cầu cho tất cả các khách hàng của mình hoặc đánh số riêng lẻ cho từng khách hàng. Nếu bạn chọn đánh số cho từng khách hàng, bạn có thể bao gồm tên khách hàng hoặc một dạng của nó trong số hóa đơn, chẳng hạn như "Westwood1".

Bước 4. Nhập địa chỉ người gửi và người nhận
Thông tin này sẽ xuất hiện ở gần đầu hóa đơn, với thông tin của bạn ở trên của khách hàng.
- Thông tin liên hệ của bạn phải bao gồm tên của bạn, địa chỉ công ty của bạn, số điện thoại và địa chỉ email.
- Thông tin khách hàng của bạn phải bao gồm tên công ty, tên của người phải trả tài khoản và địa chỉ khách hàng. Bạn cũng có thể bao gồm điện thoại và địa chỉ email của khách hàng.

Bước 5. Nhập thông tin thanh toán của bạn
Bạn có thể dành một cột cho mô tả ngắn gọn về sản phẩm hoặc dịch vụ, một cột cho số lượng, một cột cho đơn giá hoặc tỷ lệ và một cột được tính cho tổng giá cho số lượng đã mua của mặt hàng đó.

Bước 6. Hiển thị số tiền của tổng hóa đơn
Điều này sẽ xuất hiện bên dưới cột được tính toán của các khoản phí riêng lẻ và có thể được tạo bằng hàm SUM của Excel.
- Ví dụ: nếu bạn có $ 13 công việc trong ô B3 và $ 27 công việc trong B 4, bạn có thể đặt công thức = SUM (B3, B4) trong phòng giam B5 để hiển thị $ 40 trong ô đó.
- Nếu bạn đã sử dụng mức giá theo giờ (ví dụ: 30 đô la) trong ô B3 và một số giờ (ví dụ: 3) trong B 4, thay vào đó bạn sẽ viết = SUM (B3 * B4) trong phòng giam B5.

Bước 7. Bao gồm các điều khoản thanh toán
Điều này có thể xuất hiện bên trên hoặc bên dưới thông tin thanh toán. Các điều khoản thanh toán phổ biến là "Đến hạn khi nhận", "Đến hạn trong vòng 14 ngày", "Đến hạn trong vòng 30 ngày" hoặc "Đến hạn trong vòng 60 ngày".
Bạn cũng có thể muốn bao gồm một bản ghi nhớ ở cuối hóa đơn bao gồm các phương thức thanh toán được chấp nhận, thông tin chung hoặc lời cảm ơn khách hàng đã mua sắm cùng bạn

Bước 8. Lưu hóa đơn của bạn
Sử dụng tên để phân biệt hóa đơn với các hóa đơn khác mà bạn đã gửi cho khách hàng của mình nếu cần. Để lưu hóa đơn của bạn:
- các cửa sổ - Nhấp chuột Tập tin ở phía trên bên trái của trang, nhấp vào Lưu thành, bấm đúp vào vị trí lưu, nhập tên hoá đơn của bạn và bấm Cứu.
- Mac - Nhấn vào Tập tin mục menu, nhấp vào Lưu thành, nhập tên cho hóa đơn của bạn và nhấp vào Cứu.
Hóa đơn mẫu

Dịch vụ mẫu được xuất hóa đơn

Hóa đơn Chăm sóc Bãi cỏ Mẫu

Hóa đơn in mẫu