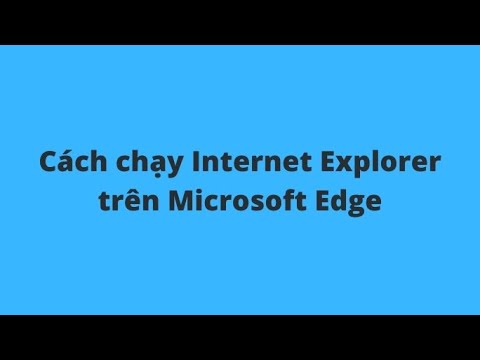Bạn có thể tải video lên YouTube trên iPad của mình bằng ứng dụng YouTube hoặc bằng cách chọn video trực tiếp từ ứng dụng Ảnh của bạn. Khi sử dụng ứng dụng, bạn cần truy cập hồ sơ YouTube của mình và nhấn vào biểu tượng máy ảnh để quay video và bắt đầu quá trình tải lên. Nếu bạn đã lưu trữ video trên thiết bị của mình, bạn có thể mở ứng dụng Ảnh, nhấn vào nút “Chia sẻ” trong video và chọn YouTube từ danh sách các tùy chọn. Hãy nhớ rằng, các tùy chọn trình chỉnh sửa cho iPad bị hạn chế, bạn có thể truy cập trình chỉnh sửa nhiều tính năng hơn bằng trình duyệt web.
Các bước
Phương pháp 1/2: Tải lên từ ứng dụng YouTube

Bước 1. Tải xuống và mở ứng dụng YouTube
Nhấn vào “Cài đặt”, sau đó nhấn “Mở” sau khi quá trình cài đặt hoàn tất.

Bước 2. Đăng nhập vào tài khoản Google của bạn
Nhấn vào 3 dấu chấm dọc ở góc trên bên phải và chọn “Đăng nhập”. Nhập email và mật khẩu của bạn và nhấn lại vào “Đăng nhập”.

Bước 3. Nhấn vào biểu tượng hình người
Biểu tượng này nằm trong thanh menu trên cùng và đưa bạn đến trang hồ sơ của mình.

Bước 4. Nhấn vào biểu tượng máy quay video
Nút này nằm ở dưới cùng bên phải của biểu ngữ kênh. Thao tác này sẽ khởi chạy camera của thiết bị để quay video.
Bạn có thể cần cho phép truy cập vào ảnh / máy ảnh bằng cách nhấn vào “Cho phép truy cập”

Bước 5. Nhấn ghi
Khi bạn hoàn tất, hãy nhấn lại để dừng ghi. Bạn sẽ được đưa đến trình chỉnh sửa video.
Nếu bạn đã lưu video vào thiết bị, chúng sẽ xuất hiện được liệt kê bên dưới bản ghi. Bạn có thể nhấn vào chúng để chuyển đến trình chỉnh sửa với video đó

Bước 6. Nhấn vào biểu tượng “cái kéo” để điều chỉnh độ dài
Nút này ở thanh công cụ dưới cùng (bên trái) của trình chỉnh sửa và sẽ hiển thị cuộn video. Nhấn và kéo một trong hai đầu để điều chỉnh độ dài của clip.

Bước 7. Nhấn vào biểu tượng “vòng kết nối” để thêm bộ lọc
Nút này xuất hiện ở thanh công cụ dưới cùng (ở giữa) và sẽ hiển thị danh sách các bộ lọc nghệ thuật để tạo kiểu cho video của bạn.
Bạn có thể sử dụng bộ lọc “8mm” hoặc “Nâu đỏ” để mang lại cảm giác cổ điển cho video hoặc “Phác thảo” để tạo cho video một giao diện giả hoạt hình

Bước 8. Chạm vào biểu tượng “âm nhạc” để thêm bài hát
Nút này nằm trong thanh công cụ dưới cùng (bên phải) và sẽ hiển thị trình chỉnh sửa nhạc.

Bước 9. Chạm vào “Thêm nhạc” để chọn từ danh sách nhạc
Một cửa sổ hiện ra với danh sách các bài hát do YouTube cung cấp để sử dụng. Sau khi chọn một bài hát, nó sẽ xuất hiện trong trình chỉnh sửa.
- Bạn cũng có thể nhấn vào tab “Thể loại & Tâm trạng” hoặc “Trên thiết bị” nằm ở đầu cửa sổ để duyệt theo thể loại hoặc xem danh sách nhạc được lưu trữ trên iPad mà bạn có thể sử dụng.
- Chỉnh sửa lựa chọn âm thanh của bạn. Nhấn vào bài hát trong trình chỉnh sửa để hiển thị các tùy chọn cho bài hát đó. Nhấn và kéo bài hát để cuộn qua và chọn phần âm thanh bạn muốn sử dụng. Bạn cũng có thể nhấn và kéo thanh trượt để đặt cân bằng giữa âm thanh gốc của video và âm nhạc được thêm vào đó.

Bước 10. Nhấn “Chơi” để xem trước các thay đổi của bạn
Nút này ở giữa video và sẽ hiển thị cho bạn tất cả các thay đổi của bạn trước khi bạn tải lên.
Bạn có thể phát lại video bất kỳ lúc nào để kiểm tra các thay đổi khi bạn tiếp tục

Bước 11. Nhấn “Tiếp theo”
Nút này ở góc trên bên phải và sẽ đưa bạn đến trang thông tin video trước khi tải lên.

Bước 12. Thêm thông tin video
Nhập Tiêu đề, mô tả và chọn cài đặt bảo mật cho video của bạn.
Bất kỳ ai cũng có thể tìm kiếm và xem video công khai, video không công khai sẽ không xuất hiện trong kết quả tìm kiếm nhưng bất kỳ ai có liên kết đều có thể xem và video riêng tư chỉ có bạn mới có thể xem được

Bước 13. Nhấn vào “Tải lên”
Video của bạn sẽ tải lên YouTube và xuất hiện trong danh sách trong kênh của bạn với cài đặt bảo mật đã chọn.
Phương pháp 2/2: Tải lên từ ứng dụng Máy ảnh / Ảnh

Bước 1. Mở ứng dụng Máy ảnh

Bước 2. Chọn chế độ “Video”
Vuốt bộ chọn chế độ (bên dưới nút ghi) và đặt nó thành “Video”.

Bước 3. Nhấn vào nút chụp để ghi lại
Nút này có màu đỏ ở chế độ video. Nhấn lại vào nó khi bạn hoàn tất để dừng ghi. Hình thu nhỏ của video sẽ xuất hiện ở cuối bảng điều khiển bên.

Bước 4. Nhấn vào hình thu nhỏ của video
Thao tác này sẽ khởi chạy ứng dụng Ảnh và đưa bạn đến video đã lưu trữ.

Bước 5. Nhấn vào nút "Chia sẻ"
Nút này (được biểu thị bằng hình vuông có mũi tên lên) ở phía trên bên phải của màn hình và sẽ hiển thị danh sách các tùy chọn chia sẻ.
Bạn cũng có thể tải lên các video đã quay trước đó bằng cách mở ứng dụng Ảnh, chọn video từ thư viện và nhấn vào nút “Chia sẻ”

Bước 6. Nhấn vào “YouTube” từ các tùy chọn chia sẻ
Một cửa sổ bật lên sẽ xuất hiện với các điều khiển tải lên.
Cửa sổ bật lên thứ hai có thể xuất hiện nhắc bạn đăng nhập vào tài khoản YouTube của mình nếu bạn chưa đăng nhập

Bước 7. Đăng nhập vào tài khoản YouTube của bạn
Nhập email và mật khẩu của bạn và nhấn “Đăng nhập” nếu được nhắc.

Bước 8. Thêm thông tin video
Nhập tiêu đề và mô tả cho video của bạn.

Bước 9. Chọn chất lượng tải lên
Bạn có thể chọn giữa chất lượng "Chuẩn" hoặc "HD".
Video chất lượng HD phải được tải lên qua wifi

Bước 10. Thêm thẻ
Chọn trường “Thẻ” và nhập các thuật ngữ liên quan đến video của bạn. Thẻ sẽ giúp phân loại video của bạn và giúp bạn tìm thấy nó dễ dàng hơn trong kết quả tìm kiếm.

Bước 11. Chọn cài đặt quyền riêng tư của bạn
Nhấn vào cài đặt (mặc định “Công khai”) để chọn giữa việc đặt video của bạn là Công khai, Không công khai hoặc Riêng tư.
Bất kỳ ai cũng có thể tìm kiếm và xem video công khai, video không công khai sẽ không xuất hiện trong kết quả tìm kiếm nhưng bất kỳ ai có liên kết đều có thể xem và video riêng tư chỉ có bạn mới có thể xem được

Bước 12. Nhấn vào Xuất bản
Video của bạn sẽ tải lên YouTube và xuất hiện trong danh sách trong kênh của bạn với cài đặt bảo mật đã chọn.
Lời khuyên
- Sử dụng [https://support.google.com/youtube/troubleshooter/2888438?hl=vi&ref_topic=2888603 trình gỡ rối YouTube nếu bạn gặp lỗi tải lên.
- Bạn có thể chọn kết nối tải lên của mình khi sử dụng ứng dụng YouTube bằng cách mở menu và đi tới “Cài đặt> Tải lên”.
- Bạn phải Xác minh tài khoản của mình để tải video dài hơn 15 phút lên.