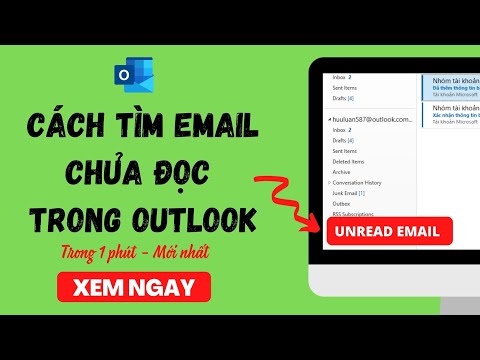Hướng dẫn này sẽ chỉ cho bạn một cách dễ dàng để làm biến dạng văn bản trong Photoshop
Các bước

Bước 1. Chọn Công cụ Văn bản
Nhập văn bản mong muốn.

Bước 2. Nhấp chuột phải vào lớp văn bản
Sau đó nhấp vào "Loại Rasterize." Bạn sẽ thấy lớp văn bản trên hộp lớp thay đổi thành trong suốt. Để điều chỉnh văn bản của bạn, hãy nhấn Ctrl + T.

Bước 3. Nhấn nút alt="Hình ảnh" và chọn một góc của hộp điều chỉnh văn bản nếu bạn muốn thay đổi từng góc văn bản của mình
Tiếp tục giữ nút alt="Hình ảnh" trong khi bạn đang điều chỉnh và nhấn nút Enter khi bạn hoàn thành.

Bước 4. Photoshop cũng cung cấp nhiều kiểu khác nhau để làm biến dạng văn bản
Sau khi bạn đã nhập văn bản của mình, hãy chọn văn bản đó bằng cách nhấp và giữ chuột. Sau đó, chọn biểu tượng Wrap Text và chọn kiểu.

Bước 5. Bạn sẽ thấy văn bản bị méo của mình