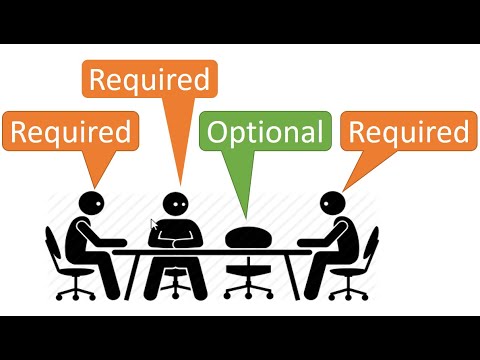Bạn có các tài liệu Word, Excel hoặc PowerPoint quan trọng trên PC và bạn muốn chuyển chúng sang iPad của mình? Không sao cả, làm như vậy rất dễ dàng, không tốn một xu và không cần phải gửi tài liệu qua email. Đây là cách chuyển tài liệu Office sang iPad của bạn đơn giản như khi bạn chuyển chúng vào ổ USB flash.
Các bước

Bước 1. Nhận cho mình bất kỳ ứng dụng iOS miễn phí nào trên iPad hỗ trợ đọc tài liệu ở nhiều định dạng
Một ví dụ điển hình về các ứng dụng như vậy là FileApp hoặc Documents 5

Bước 2. Tiếp theo, kết nối iPad với máy tính của bạn và chạy iTunes
Nhấp vào nút iPad trên đầu cửa sổ iTunes

Bước 3. Nhấp vào tab Ứng dụng và cuộn xuống cho đến khi bạn thấy "Chia sẻ tệp"

Bước 4. Chọn ứng dụng tài liệu bạn đã cài đặt trên iPad của mình và nhấp vào "Thêm tệp
.."

Bước 5. Điều hướng đến vị trí của tài liệu Word, Excel hoặc PowerPoint bạn muốn thêm và nhấp vào "Mở"

Bước 6. Vậy là xong, các tài liệu Office hiện đã được thêm vào iPad của bạn
Chỉ cần mở ứng dụng tài liệu trên iPad.