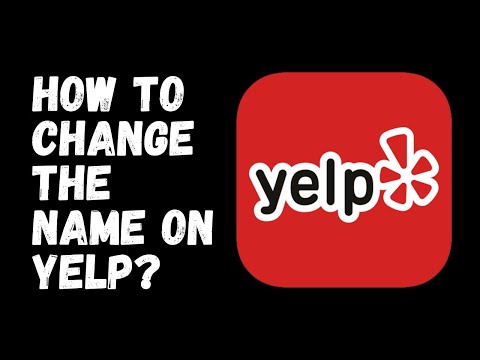Nếu bạn đang sử dụng Blender 2.77, có hai tùy chọn để cắt các đối tượng bằng Công cụ Dự án Dao. Bạn có thể cắt một vật có hoặc không cắt qua nó. Dù bằng cách nào, nó không khó để làm.
Các bước
Phần 1/2: Thiết lập đối tượng

Bước 1. Thêm một khối mới bằng cách nhấn ⇧ Shift + A »Mesh» Cube

Bước 2. Tiếp tục thêm một vòng tròn mới bằng cách nhấn ⇧ Shift + A »Mesh» Circle

Bước 3. Nhấn phím R phím, nhấn Phím X và gõ 90 để xoay vòng tròn 90 độ quanh trục x.

Bước 4. Chuyển từ Chế độ xem phối cảnh (phối cảnh) sang Chế độ xem trực quan (ortho)
Bạn có thể thực hiện việc này bằng cách nhấn phím Numpad 5.

Bước 5. Nhấn Numpad
Bước 1. phím để xem từ mặt trước của khối lập phương

Bước 6. Nhấn G để di chuyển vòng tròn đến tâm của khối lập phương
Sau đó nhấn S để chia tỷ lệ vòng tròn.

Bước 7. Nhấn A để bỏ chọn tất cả các đối tượng có thể nhìn thấy trong cảnh
Nhấn giữ ⇧ và nhấp chuột phải vào vòng tròn trước. Sau đó nhấp chuột phải vào khối lập phương.

Bước 8. Chuyển từ Chế độ đối tượng sang Chế độ chỉnh sửa bằng cách nhấn Tab ↹
Trong bảng Tool Shelf, chọn Tool »Knife Project. Nhấn T để mở bảng Giá dụng cụ nếu bạn không nhìn thấy nó.
=== Thực hiện Cắt ===

Phương pháp 1: Sử dụng Cut-Through

Bước 1. Chọn tùy chọn Cut through trong Knife Project
Thao tác này sẽ cắt cả hai mặt của khối lập phương.

Bước 2. Nhấn phím Delete »Faces để cắt các lỗ trên hình khối
Phần 2 của 2: Phương pháp 2: Sử dụng Công cụ Cắt qua

Bước 1. Bỏ chọn tùy chọn Cắt qua
Bạn sẽ chỉ cắt một mặt của khối lập phương - mặt trước của khối lập phương.