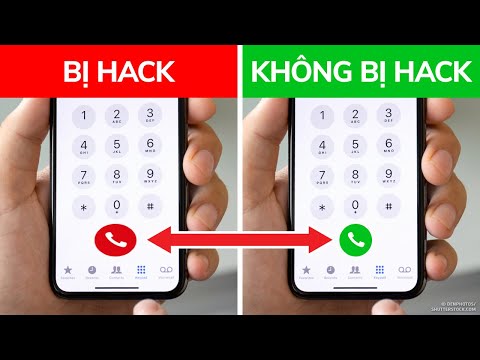Microsoft Excel cho phép bạn bao gồm các tệp khác, chẳng hạn như tài liệu Word và PDF, vào một bảng tính. WikiHow này sẽ hướng dẫn bạn cách chèn tệp dưới dạng đối tượng vào dự án Excel bằng cách sử dụng OLE (liên kết và nhúng đối tượng).
Các bước
Phương pháp 1/2: Chèn tệp làm đối tượng

Bước 1. Mở dự án của bạn trong Excel
Bạn có thể mở dự án của mình trong Excel bằng cách nhấp vào Mở ra từ tab Tệp hoặc bạn có thể nhấp chuột phải vào tệp trong trình duyệt tệp và nhấp Mở với và Excel.
Phương pháp này hoạt động cho các phiên bản Excel mới hơn trên PC hoặc Mac

Bước 2. Bấm vào ô mà bạn muốn chèn đối tượng
Bất cứ khi nào mọi người xem ô này, họ sẽ tìm thấy tài liệu được nhúng.

Bước 3. Nhấp vào tab Chèn
Bạn sẽ tìm thấy điều này trong ruy-băng phía trên trình chỉnh sửa tài liệu hoặc ở đầu màn hình của bạn.

Bước 4. Nhấp vào biểu tượng trông giống như một cửa sổ chương trình trên một tờ giấy
Đây là biểu tượng "Đối tượng" và có thể được tìm thấy trong nhóm "Văn bản". Một hộp sẽ bật lên.

Bước 5. Nhấp vào tab Tạo từ tệp
Tab sẽ chuyển từ "Tạo mới".

Bước 6. Nhấp vào Duyệt qua
Trình duyệt tệp của bạn sẽ mở ra.

Bước 7. Điều hướng đến và nhấp đúp vào tệp của bạn
Chỉ các tệp tương thích mới hiển thị trong trình duyệt, như PowerPoint, PDF và tài liệu Word.

Bước 8. Chọn chọn “Hiển thị dưới dạng biểu tượng
" Nếu bạn chọn "Hiển thị dưới dạng biểu tượng", bạn sẽ thấy biểu tượng của tài liệu xuất hiện trong ô; nếu bạn không chọn "Hiển thị dưới dạng biểu tượng", toàn bộ trang đầu tiên của tài liệu sẽ xuất hiện. Bất kể lựa chọn của bạn là gì, cả hai tài liệu nhúng sẽ liên kết đến tài liệu đầy đủ.

Bước 9. Bấm OK
Bạn sẽ thấy phần này ở dưới cùng bên phải của cửa sổ bật lên. Tài liệu bạn đã chọn sẽ xuất hiện trong ô dưới dạng tài liệu hoặc biểu tượng trang đầu tiên đầy đủ.
Phương pháp 2/2: Chèn hình ảnh

Bước 1. Mở dự án của bạn trong Excel
Bạn có thể mở dự án của mình trong Excel bằng cách nhấp vào Mở ra từ tab Tệp hoặc bạn có thể nhấp chuột phải vào tệp trong trình duyệt tệp và nhấp Mở với và Excel.
Phương pháp này hoạt động cho các phiên bản Excel mới hơn trên PC hoặc Mac

Bước 2. Bấm vào ô bạn muốn chèn đối tượng

Bước 3. Nhấp vào tab Chèn
Bạn sẽ tìm thấy điều này trong ruy-băng phía trên trình chỉnh sửa tài liệu hoặc ở đầu màn hình của bạn.

Bước 4. Nhấp vào biểu tượng Hình ảnh
Bạn sẽ tìm thấy điều này trong nhóm "Hình minh họa". Một trình duyệt tệp sẽ bật lên.

Bước 5. Điều hướng đến và nhấp đúp vào hình ảnh của bạn
Danh sách các loại tệp tương thích dài, nhưng tất cả các loại tệp phổ biến đều được chấp nhận như GIF,-j.webp