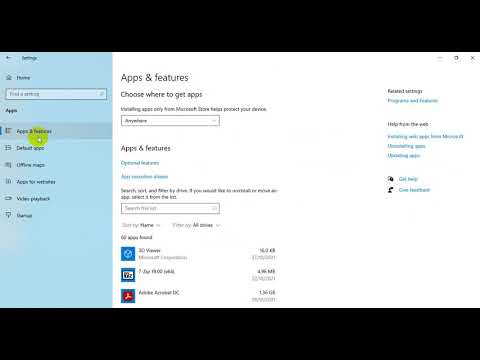Nếu bạn có một trang mà bạn thường mở khi khởi động Chrome, hãy cân nhắc đặt nó làm trang khởi động hoặc trang chủ của bạn! Bạn có thể thiết lập cả trang khởi động - ví dụ: trang mà Chrome mở - và trang chủ (được liên kết với nút Trang chủ của Chrome) từ trong menu cài đặt Chrome.
Các bước
Phương pháp 1/2: Đặt Trang chủ

Bước 1. Mở Google Chrome

Bước 2. Nhấp vào ⋮
Đây là ở góc trên cùng bên phải của cửa sổ Chrome của bạn.

Bước 3. Nhấp vào Cài đặt

Bước 4. Đánh dấu vào ô "Hiển thị nút Trang chủ"
Bạn có thể tìm thấy điều này trong phần "Giao diện".

Bước 5. Nhấp vào Thay đổi
Điều này nằm bên dưới hộp kiểm Nút Trang chủ.

Bước 6. Nhấp vào nút radio bên cạnh "Mở trang này"

Bước 7. Nhập URL của trang web ưa thích của bạn
Bạn cũng có thể chọn hộp "Sử dụng trang Tab Mới" tại đây.

Bước 8. Bấm OK

Bước 9. Nhấp vào nút Trang chủ
Đó là biểu tượng hình ngôi nhà ở góc trên cùng bên trái của cửa sổ trình duyệt của bạn; làm như vậy sẽ đưa bạn đến trang chủ đã chọn của bạn!
Phương pháp 2/2: Thiết lập trang khởi động

Bước 1. Mở Google Chrome

Bước 2. Nhấp vào ⋮
Đây là ở góc trên cùng bên phải của cửa sổ Chrome của bạn.

Bước 3. Nhấp vào Cài đặt

Bước 4. Tìm một phần trên trang có tên "Khi khởi động
"Nhấp vào hộp kiểm radio bên cạnh" Mở một trang hoặc tập hợp các trang cụ thể ".

Bước 5. Nhấp vào Đặt trang, ở ngay bên phải của lựa chọn ở trên

Bước 6. Nhập URL của trang web ưa thích của bạn trên dòng có nội dung "Thêm trang mới"

Bước 7. Bấm OK
Bạn có thể cần làm điều này hai lần, nếu được nhắc.

Bước 8. Đóng và mở lại trình duyệt của bạn
Làm như vậy sẽ đưa bạn đến trang khởi động đã chọn của bạn!
Lời khuyên
- Nếu bạn không có biểu tượng Trang chủ trong trình duyệt của mình sau khi làm theo các bước này, hãy đóng và mở lại trình duyệt của bạn.
- Nếu bạn có một địa chỉ email hoặc dịch vụ tương tự mà bạn thường quên kiểm tra, hãy cân nhắc đặt nó làm trang khởi động của bạn.