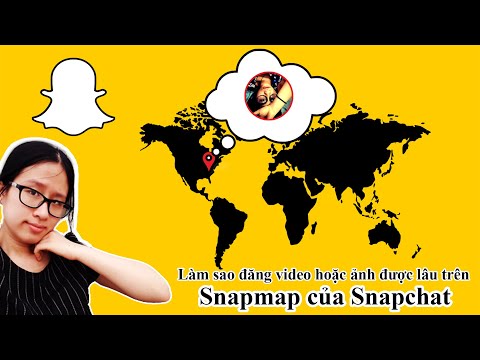Inkscape được sử dụng để tạo đồ họa vector, nhưng chỉ vì nó là một hình ảnh vector không có nghĩa là nó phải nhìn thích nó. Đọc bài viết này để tìm hiểu làm thế nào để làm điều đó. Nếu bạn không có Inkscape, hãy nhấp vào đây để tải xuống.
Lưu ý: Hình dạng được tạo trong bài viết này sẽ là một trái tim nhưng bạn có thể sử dụng kiến thức bạn có được để tạo bất kỳ hình ảnh nào bạn muốn.
Các bước

Bước 1. Mở Inkscape và chọn công cụ bezier với Spiro được chọn
Đảm bảo rằng "Không" được chọn trong hình dạng.

Bước 2. Vẽ thô một nửa hình trái tim
Hoàn thành hình dạng bằng cách nhấp chuột phải hoặc nhấn enter.

Bước 3. Chọn công cụ Node

Bước 4. Chọn hai nút bên trái nhất
Bạn có thể làm điều này bằng cách:
- Sử dụng bình chọn lọc để cách ly chúng; hoặc
- Nhấp vào một và giữ SHIFT và nhấp vào khác.

Bước 5. Mở thanh công cụ Căn chỉnh và Phân phối bằng cách nhấp vào CTRL + SHIFT + A
Nhấp vào "Căn chỉnh theo chiều dọc các nút đã chọn".

Bước 6. Với công cụ nút đã chọn, hãy chọn tất cả các nút
Nhấp vào "Tự động làm mịn".
Công việc của bạn cho đến nay

Bước 7. Nhấp vào Path >> Object to Path để áp dụng hiệu ứng Spiro vĩnh viễn

Bước 8. Nhân đôi đường dẫn bằng cách nhấp vào Chỉnh sửa >> Nhân bản (hoặc CTRL D)

Bước 9. Lật đường dẫn theo chiều ngang bằng cách nhấp vào Object >> Flip Horizontal.

Bước 10. Tạo hình trái tim
Thực hiện việc này bằng cách chọn "Căn chỉnh cạnh trái của đối tượng để neo cạnh phải".

Bước 11. Kết hợp các con đường của trái tim bạn (là hai con đường) thành một
Nhấp vào Đường dẫn >> Kết hợp (Ctrl K). Bây giờ trái tim của bạn là một con đường.

Bước 12. Chọn công cụ Node Tool

Bước 13. Chọn tận cùng trái tim của bạn

Bước 14. Tham gia các nút riêng biệt (từ hai nửa) bằng cách nhấp vào biểu tượng cho "Tham gia các nút đã chọn"

Bước 15. Lặp lại cho điểm ngay trên những điểm vừa tham gia

Bước 16. Đơn giản hóa đường dẫn bằng cách nhấp vào Đường dẫn >> Đơn giản hóa (CTRL L)
Tiến độ cho đến nay

Bước 17. Tạo một bản sao của trái tim cho đến nay (CTRL D) và di chuyển nó sang một bên

Bước 18. Chọn trái tim (hình gốc)

Bước 19. Mở Trình chỉnh sửa Hiệu ứng Đường dẫn bằng cách nhấp vào Đường dẫn >> Trình chỉnh sửa Hiệu ứng Đường dẫn (Shift + CTRL + 7)

Bước 20. Chọn "Hatches (thô)" từ danh sách thả xuống, sau đó nhấp vào Thêm
Đừng lo lắng rằng nó trông giống như rất nhiều nét vẽ nguệch ngoạc. Đó là những gì nó phải trông như thế nào

Bước 21. Nhấp vào Node Edit (có, một lần nữa)

Bước 22. Bắt đầu thực hiện các điều chỉnh
Có hai nút để bạn di chuyển xung quanh để có được hiệu ứng nguệch ngoạc. Di chuyển mọi thứ xung quanh cho đến khi nó trông giống như bạn muốn.

Bước 23. Chọn trái tim trùng lặp và nhân đôi nó một lần nữa (CTRL D)

Bước 24. Nhấp vào Công cụ Trình chỉnh sửa Đường dẫn (Ctrl + Shift + 7) và chọn Phác thảo và sau đó Thêm
Sẽ có rất nhiều lựa chọn mà bạn có thể thử nghiệm.
Trái tim phác thảo mát mẻ

Bước 25. Nhấp vào Công cụ Chọn và sau đó thay đổi màu sắc của trái tim phác thảo của bạn
Ở đây nó sẽ có màu đỏ. (Lưu ý hai màu của ảnh chụp màn hình. Đây là do lỗi đã được thực hiện và có một phần bổ sung để xử lý, nhưng nó hoạt động).

Bước 26. Di chuyển một trong những trái tim đã phác thảo lên trên hình trái tim đã được viết nguệch ngoạc

Bước 27. Chọn đường dẫn hình trái tim (không phải hình phác thảo) sau đó chọn Phần mở rộng >> Hình ảnh hóa đường dẫn >> Số nút

Bước 28. Thay đổi các số thành Kích thước phông chữ 30px và Kích thước chấm 10px

Bước 29. Di chuyển trái tim đã phác thảo trùng lặp qua các nút số

Bước 30. Lưu công việc của bạn
Bây giờ bạn có hai dự án trái tim hoàn chỉnh. Sử dụng bất kỳ sự kết hợp nào của chúng để có được giao diện như những gì bạn muốn.