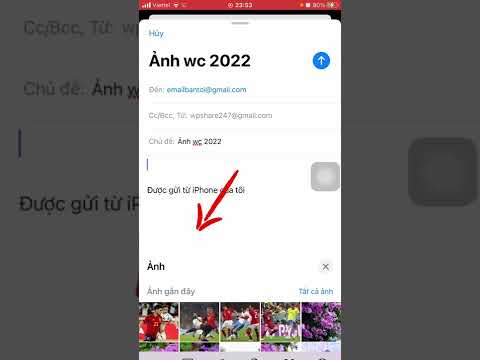Bạn đã từng tham gia Google+ Hangout và cần hiển thị cho mọi người bản sao màn hình của bạn và chính xác những gì đang diễn ra? Nếu muốn, bạn không cần phải hiển thị khuôn mặt của mình qua webcam mà thay vào đó, hiển thị hình ảnh của màn hình khi bạn thực hiện các thao tác trên máy tính của mình. Nếu bạn muốn học cách làm điều này, bài viết này là nơi thích hợp để tìm hiểu các bước này.
Các bước

Bước 1. Mở Hangout mà bạn muốn chạy màn hình

Bước 2. Di chuột qua ảnh ở giữa màn hình
Nếu bạn là người duy nhất trong phòng vào thời điểm đó, bạn sẽ thấy một màn hình đen; di chuột qua màn hình đen.

Bước 3. Nhìn và nhấp vào biểu tượng máy tính màu xanh lá cây
Nó có một mũi tên bắn ra khỏi nó từ thanh công cụ bên trái đến trang.

Bước 4. Tìm và nhấp vào màn hình bạn muốn chia sẻ với nhóm
Mọi hành động bạn thực hiện bằng chuột và bàn phím sẽ có thể được xem bởi các thành viên khác đã truy cập Hangout. Bất kỳ cửa sổ nào đang mở đều có thể được chia sẻ, bao gồm cả màn hình máy tính của bạn hoặc các mục đang được hiển thị ở chế độ Toàn màn hình.

Bước 5. Nhấp vào nút "Bắt đầu chia sẻ màn hình" hoặc "Chia sẻ" (tùy thuộc vào trình duyệt) để tải luồng chia sẻ màn hình của bạn
Hãy cho nó một vài giây để tải mục.

Bước 6. Nhấp vào nút "Trình bày với mọi người", khi bạn đang ở cửa sổ
Điều này sẽ làm cho màn hình có thể xem được bởi tất cả những người đã tham gia vào Hangout, không chỉ riêng bạn.

Bước 7. Đi tới cửa sổ bạn muốn thực hiện (các) hành động và thực hiện chúng

Bước 8. Quay lại cửa sổ Hangout khi bạn đã chia sẻ xong màn hình
Nhấp vào nút "Dừng" từ thanh trên cùng từ thanh công cụ màu xanh lá cây.