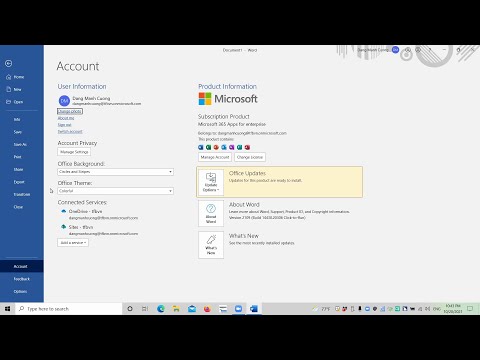Nếu bạn làm việc với ảnh kỹ thuật số hoặc hình ảnh, bạn có thể nhận thấy rằng nếu bạn thay đổi kích thước chúng lớn hơn, chúng sẽ mất độ phân giải và trở nên pixel hoặc mờ. Sự xuống cấp này ảnh hưởng đến hình ảnh raster, một loại tệp hình ảnh như JPEG, BMP,-g.webp
Các bước

Bước 1. Mở Inkscape

Bước 2. Mở hình ảnh của bạn trong Inkscape
Cái này đã được tìm thấy trong một tìm kiếm hình ảnh Creative Commons. Cho đến khi bạn có một số kinh nghiệm tạo hình ảnh vector, bạn nên tìm hiểu quy trình với một hình ảnh đơn giản hơn.

Bước 3. Chọn kích thước cho hình ảnh vector
- Bấm vào Tệp> Thuộc tính Tài liệu. Hoặc, nhấn CTRL + SHIFT + D
-
Chọn kích thước mà bạn muốn hình ảnh vectơ. Bạn có thể chọn từ danh sách các kích thước trang tiêu chuẩn hoặc nhập chiều rộng và chiều cao tùy chỉnh. Bài viết này sẽ sử dụng 300x300. Bạn không cần phải nhấn Enter; chỉ cần đóng hộp thoại.

Tạo một phác thảo vector với một bức ảnh và Inkscape Bước 4 Bước 4. Thay đổi kích thước ảnh chụp hoặc ảnh raster của bạn
Nhấp vào công cụ Chọn và chuyển đổi trong cột biểu tượng công cụ ở bên trái của không gian làm việc hoặc nhấn F1. Nhấp vào hình ảnh raster của bạn cho đến khi các mũi tên hướng ra ngoài xuất hiện ở các góc của nó. Nếu bạn thấy các mũi tên xoay, hãy nhấp lại vào giữa hình ảnh raster của bạn. Nhấp vào một trong các mũi tên ở góc hướng ra ngoài và giữ CTRL trong khi di chuyển chuột theo đường chéo để thay đổi kích thước hình ảnh raster của bạn thành kích thước của hình ảnh vectơ. Giữ CTRL duy trì tỷ lệ co của đối tượng đã chọn.

Tạo một phác thảo vector với một bức ảnh và Inkscape Bước 5 Bước 5. Nhấp vào biểu tượng công cụ Pencil (tự do) hoặc nhấn F6

Tạo một phác thảo vector với một bức ảnh và Inkscape Bước 6 Bước 6. Phóng to hình ảnh raster
Giữ CTRL trong khi di chuyển con lăn trên chuột của bạn hoặc nhấp vào biểu tượng công cụ Thu phóng:

Tạo một phác thảo vector với một bức ảnh và Inkscape Bước 7 Bước 7. Bắt đầu truy tìm bằng công cụ Pencil
Các đường đi theo dấu vết phải hơi giống với hình dạng, nhưng chúng không nhất thiết phải chính xác. Bạn sẽ thực hiện các điều chỉnh sau.

Tạo phác thảo vector với ảnh và Inkscape Bước 8 Bước 8. Sau khi hoàn tất, nhấp vào biểu tượng công cụ Chỉnh sửa đường dẫn theo nút hoặc nhấn F2:
Phóng to đường dẫn bạn đã vẽ và bắt đầu chỉnh sửa. Bạn sẽ thấy nhiều hình vuông. Đó là những nút xác định đường dẫn. Bạn sẽ không cần gần như nhiều thứ ở đó, vì vậy sẽ rất hữu ích nếu bạn loại bỏ một số trong số chúng. Có hai cách để làm điều này:
- Chọn một phần để chỉnh sửa và nhấn CTRL L để Đơn giản hóa đường dẫn. Đây là một cách dễ dàng để loại bỏ các nút dư thừa. Trừ khi bạn đang làm một số công việc thực sự tốt, phương pháp này là đủ cho bạn. Bạn có thể sử dụng lệnh Simplify nhiều lần trên cùng các nút đã chọn.
- Chọn một phần để chỉnh sửa. Nhấp vào các nút (hình vuông) và xóa chúng bằng cách nhấn phím Delete sau mỗi lần chọn.

Tạo một phác thảo vector với một bức ảnh và Inkscape Bước 9 Bước 9. Phóng to hình ảnh của bạn để xem nơi các đường dẫn cần điều chỉnh
Như bạn có thể thấy, cái này sẽ cần một chút thắt chặt. Nó được tạo ra bằng cách sử dụng bi xoay, vì vậy việc làm chính xác rất khó khăn.

Tạo phác thảo vector với ảnh và Inkscape Bước 10 Bước 10. Bắt đầu điều chỉnh
Trong hình ảnh lộn xộn có chủ ý này, nút có thể nhìn thấy rõ ràng. Di chuyển hình vuông sẽ di chuyển vị trí của nó và di chuyển hai phần mở rộng hình tròn ra khỏi nó sẽ điều chỉnh các đoạn đường cong Bezier của nó. Bạn sẽ phải thử nghiệm và đọc hướng dẫn sử dụng Inkscape để hiểu rõ về nó.
- Để có được hình dạng cơ bản của hình ảnh của bạn, hãy di chuyển các nút (hình vuông) đến vị trí chính xác trước khi thực hiện các điều chỉnh tiếp theo. Bạn sẽ thấy mình đang điều chỉnh các đường cong, nhưng việc di chuyển các nút trước sẽ dễ dàng hơn.
- Bạn có thể nhấp vào một đoạn nối hai nút và điều chỉnh đường.

Tạo một phác thảo vector với một bức ảnh và Inkscape Bước 11 Bước 11. Định kỳ thu nhỏ để kiểm tra tiến trình của bạn
Lưu ý rằng bạn có thể phóng to quá gần. Một số phần của hình ảnh của bạn có thể yêu cầu bạn phải hết sức gần, nhưng những người khác có thể cần quan điểm của bạn xa hơn một chút.

Tạo một phác thảo vector với một bức ảnh và Inkscape Bước 12 Bước 12. Xóa hình ảnh raster của bạn khỏi màn hình để bạn có thể kiểm tra các khoảng trống trên các đường dẫn đã theo dõi của mình
- Nhấp vào biểu tượng công cụ Chọn và chuyển đổi hoặc nhấn F1:
-
Nhấp vào bức ảnh và di chuyển nó sang một bên. Bạn có thể sẽ muốn giữ nó gần đó để tham khảo trong tương lai.

Tạo một phác thảo vector với một bức ảnh và Inkscape Bước 13 Bước 13. Ráp tất cả các phần khác nhau của hình ảnh
Nhấp vào biểu tượng công cụ Chọn và chuyển đổi: Chọn toàn bộ hình ảnh và 'hợp nhất' nó.
- Nhấp vào Đường dẫn> Liên minh.
-
Nhấn giữ đồng thời CTRL và ++.

Tạo một phác thảo vector với một bức ảnh và Inkscape Bước 14 Bước 14. Chọn màu mà bạn muốn hình ảnh của bạn
Chọn nó (hoặc nó vẫn có thể được chọn) và sau đó chọn màu ở cuối màn hình và nhấp vào nó.

Tạo một phác thảo vector với một bức ảnh và Inkscape Bước 15 Bước 15. Tìm Biểu tượng Thùng sơn và nhấp vào nó
Bạn sẽ không thực sự vẽ hình ảnh của mình, nhưng hãy tìm ra bất kỳ khoảng trống hoặc lỗ hổng nào.
Nếu nó không lấp đầy, nó không bị 'giới hạn' và nó cần nhiều công việc hơn trên các nút

Tạo một phác thảo vector với một bức ảnh và Inkscape Bước 16 Bước 16. Phóng to thậm chí gần hơn để xem nơi cần thực hiện nhiều công việc hơn

Tạo phác thảo vector với ảnh và Inkscape Bước 17 Bước 17. Tiếp tục cho đến khi bạn có dàn ý cơ bản của mình
Hình ảnh này là một phác thảo vector theo dấu vết từ bông hoa ở trên.

Tạo một phác thảo vector với một bức ảnh và Inkscape Bước 18 Bước 18. Thay đổi kích thước hình ảnh
Chuyển đến Thuộc tính tài liệu để thay đổi kích thước hình ảnh.

Tạo phác thảo vector với ảnh và Inkscape Bước 19 Bước 19. Xem cách hoạt động của vectơ
Hình ảnh này đã được tăng kích thước lên gấp ba lần mà không bị giảm độ phân giải hoặc pixel.

Tạo một phác thảo vector với một bức ảnh và Inkscape Bước 20 Bước 20. Lưu ý những khoảng trống giữa màu sắc của hình ảnh và đường viền
Bạn có thể phải sử dụng một chương trình khác để có những điều chỉnh tốt hơn.