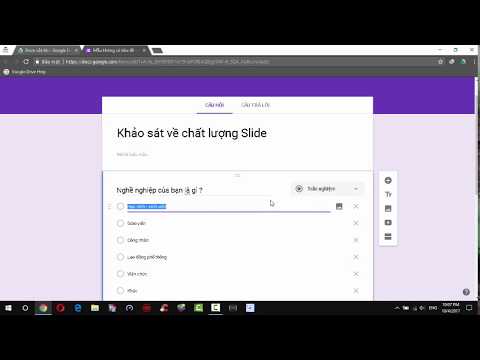Google Maps có thể hữu ích để điều hướng qua một vị trí hoặc địa điểm mới. Bạn cũng có thể sử dụng nó để tìm tuyến đường tốt nhất hoặc các lựa chọn thay thế tuyến đường, và lập kế hoạch chuyến đi của bạn cho phù hợp. Bạn có thể nhận được chỉ đường rẽ và các tuyến đường khác nhau tùy thuộc vào phương thức di chuyển của bạn. Bạn cũng sẽ có thể cho biết bạn sẽ mất bao lâu để đến đích.
Các bước
Phương pháp 1/2: Trên trình duyệt

Bước 1. Vào Google Maps
Bạn có thể sử dụng bất kỳ trình duyệt web nào trên máy tính của mình để truy cập trang web.

Bước 2. Xác định điểm đến của bạn
Sử dụng hộp tìm kiếm ở góc trên bên trái của trang và nhập vị trí hoặc địa chỉ của điểm dừng đầu tiên của bạn. Một danh sách ngắn các kết quả có thể có sẽ thả xuống. Nhấp vào tùy chọn chính xác và bản đồ sẽ tự động được kéo đến vị trí bạn đã đặt.

Bước 3. Xác định vị trí xuất phát của bạn
Quay lại phần ở góc trên bên trái của trang. Điểm đến bạn đã đặt được hiển thị ở đó. Nhấp vào nút "Chỉ đường" bên cạnh nó và một trường mới sẽ xuất hiện để bạn có thể nhập vị trí hoặc địa chỉ xuất phát của mình.
Danh sách các kết quả có thể có sẽ thả xuống. Nhấp vào lựa chọn của bạn và bản đồ sẽ tự động mở rộng để hiển thị cho bạn các tuyến đường từ vị trí xuất phát này đến điểm đến của bạn

Bước 4. Thêm nhiều điểm dừng
Ngay dưới điểm dừng đầu tiên của bạn là một nút dấu cộng. Nhấp vào nó để thêm một trường mới nơi bạn có thể nhập vào một điểm dừng khác trong chuyến đi của mình. Một danh sách các kết quả có thể có sẽ thả xuống. Nhấp vào lựa chọn của bạn và bản đồ sẽ tự động bao gồm điểm dừng bổ sung.
Lặp lại bước này cho tất cả các điểm dừng khác mà bạn sẽ thực hiện trong cùng chuyến đi

Bước 5. Chọn phương thức vận chuyển
Có một thanh công cụ phía trên phần ở góc trên bên trái của trang. Điều này bao gồm các phương thức di chuyển được Google Maps hỗ trợ. Để biết chỉ đường từng chặng, hãy nhấp vào nút hoặc biểu tượng thích hợp trên thanh công cụ.
- Để lái xe-Nếu bạn đang lái xe, hãy nhấp vào biểu tượng ô tô trên thanh công cụ. Đây thường là tuyến đường mặc định.
- Đối với phương tiện công cộng-Nếu bạn đang đi làm bằng xe buýt, xe lửa, tàu điện ngầm hoặc phương tiện công cộng khác, hãy nhấp vào biểu tượng xe lửa trên thanh công cụ. Các tuyến đường trên bản đồ sẽ thay đổi một chút để phù hợp với tất cả các tuyến đường chuyển tuyến công cộng.
- Đối với đi bộ-Nếu bạn đang đi bộ, hãy nhấp vào biểu tượng người đi bộ trên thanh công cụ. Các tuyến đường trên bản đồ sẽ thay đổi một chút để phù hợp với các tuyến đường đi bộ.
- Đối với đạp xe-Nếu bạn đang đạp xe hoặc đạp xe, hãy nhấp vào biểu tượng đạp xe trên thanh công cụ. Các tuyến đường trên bản đồ sẽ thay đổi một chút để phù hợp với các tuyến đường đi xe đạp an toàn.

Bước 6. Xem các tuyến đường
Bạn có thể được cung cấp một số tùy chọn về các tuyến đường bạn có thể đi, mỗi tuyến đường được xác định với thời gian và khoảng cách riêng thông qua phương thức vận tải bạn đã chọn. Tuyến đường ngắn nhất sẽ được tô màu để bạn có thể dễ dàng tìm thấy.

Bước 7. Chọn một tuyến đường
Từ các tuyến đường được cung cấp, hãy nhấp vào tuyến đường bạn muốn sử dụng. Nhấp vào liên kết "Chi tiết" và góc trên bên trái của trang sẽ mở rộng để hiển thị cho bạn chỉ đường từng phố hoặc từng ngã rẽ từ vị trí xuất phát đến điểm đến của bạn.

Bước 8. Lập kế hoạch cho lộ trình của bạn
Sử dụng các chỉ dẫn được cung cấp để lập kế hoạch cho chuyến đi của bạn. Mỗi bước chỉ rõ hướng bạn phải đi, bạn nên đi trên đường nào và quãng đường bạn phải đi. Nếu chuyến đi dài ngày, bạn có thể kết hợp các điểm dừng cần thiết, chẳng hạn như trạm xăng, khách sạn hoặc nhà nghỉ, nhà hàng trong lộ trình của mình. Bạn có thể dễ dàng xác định những điểm này trên bản đồ bằng các biểu tượng và tên tương ứng của chúng, đồng thời thêm chúng vào tuyến đường của bạn bằng cách nhấp vào dấu cộng, sau đó nhấp vào biểu tượng của điểm dừng bạn muốn.
- Tàu điện ngầm-Bạn có thể xác định các trạm dừng tàu điện ngầm hoặc tàu điện ngầm bằng biểu tượng “M” màu xanh lam trên bản đồ.
- Khách sạn / nhà nghỉ-Bạn có thể xác định khách sạn và nhà nghỉ bằng biểu tượng chiếc giường màu nâu trên bản đồ.
- Quán cà phê-Bạn có thể xác định vị trí quán cà phê bằng biểu tượng tách cà phê màu cam trên bản đồ.
- Nhà hàng-Bạn có thể xác định các vị trí nhà hàng hoặc đồ ăn nhanh bằng biểu tượng muỗng và nĩa màu cam trên bản đồ.
- Ngân hàng-Bạn có thể xác định các vị trí ngân hàng bằng biểu tượng đồng đô la màu xanh lam trên bản đồ.
- Trung tâm mua sắm-Bạn có thể xác định vị trí trung tâm mua sắm hoặc cửa hàng bằng biểu tượng túi xách màu xanh lam trên bản đồ.
- Thị trường. Bạn có thể xác định các vị trí hàng tạp hóa hoặc chợ bằng biểu tượng giỏ hàng màu xanh lam trên bản đồ.
- Nhà thờ-Bạn có thể xác định vị trí của nhà thờ bằng biểu tượng nhà thờ màu nâu trên bản đồ.
- Công viên-Bạn có thể xác định các vị trí công viên bằng biểu tượng cây xanh trên bản đồ.
- Bệnh viện-Bạn có thể xác định vị trí bệnh viện bằng biểu tượng “H” màu đỏ trên bản đồ.
- Trường học-Bạn có thể xác định vị trí trường học bằng biểu tượng chiếc mũ màu nâu trên bản đồ.
- Thư viện-Bạn có thể xác định các vị trí thư viện bằng biểu tượng sách màu nâu trên bản đồ.
Phương pháp 2/2: Trên ứng dụng dành cho thiết bị di động

Bước 1. Khởi chạy Google Maps
Tìm ứng dụng Google Maps trên thiết bị di động của bạn và nhấn vào ứng dụng đó.

Bước 2. Xác định điểm đến của bạn
Sử dụng hộp tìm kiếm ở góc trên bên trái của trang và nhập vị trí hoặc địa chỉ của điểm đến của bạn. Một danh sách các kết quả có thể có sẽ thả xuống. Nhấn vào lựa chọn của bạn và bản đồ sẽ tự động kéo bạn đến vị trí bạn đã đặt.

Bước 3. Xác định vị trí xuất phát của bạn
Quay lại phần ở góc trên bên trái của trang. Điểm đến bạn đã đặt được hiển thị ở đó. Nhấn vào nó và một trường mới sẽ xuất hiện để bạn có thể nhập vị trí hoặc địa chỉ xuất phát của mình. Nhấn vào nó và nhập vị trí xuất phát của bạn.
Danh sách các kết quả có thể có sẽ thả xuống. Nhấn vào lựa chọn của bạn và bạn sẽ được hiển thị phương thức và tuyến đường vận chuyển tốt nhất từ vị trí xuất phát đến điểm đến của bạn, với tổng khoảng cách và thời gian. Hầu hết thời gian này sẽ đi qua ô tô hoặc đường sắt, vì đây là những lựa chọn nhanh hơn

Bước 4. Chọn phương thức vận chuyển
Có một thanh công cụ phía trên phần ở góc trên bên trái của trang. Điều này bao gồm các phương thức di chuyển được Google Maps hỗ trợ. Để biết chỉ đường từng chặng, hãy nhấp vào nút hoặc biểu tượng thích hợp trên thanh công cụ.
- Lái xe-Nếu bạn đang lái xe, hãy nhấn vào biểu tượng ô tô trên thanh công cụ.
- Phương tiện công cộng-Nếu bạn đi bằng xe buýt, xe lửa, tàu điện ngầm hoặc phương tiện công cộng khác, hãy nhấn vào biểu tượng xe lửa trên thanh công cụ.
- Đi bộ-Nếu bạn đang đi bộ, hãy nhấn vào biểu tượng người đi bộ trên thanh công cụ.

Bước 5. Xem các tuyến đường
Bạn có thể được cung cấp một số tùy chọn về các tuyến đường bạn có thể đi, mỗi tuyến đường được xác định với thời gian và khoảng cách riêng thông qua phương thức vận tải bạn đã chọn.

Bước 6. Chọn một tuyến đường
Từ các tuyến đường được cung cấp, hãy nhấn vào tuyến đường bạn muốn sử dụng. Tuyến đường sẽ được hiển thị bằng màu trên bản đồ. Chỉ đường từng phố từ vị trí xuất phát đến điểm đến của bạn sẽ được liệt kê.

Bước 7. Lập kế hoạch lộ trình của bạn
Sử dụng các chỉ dẫn được cung cấp để lập kế hoạch cho chuyến đi của bạn. Mỗi bước chỉ rõ hướng bạn phải đi, bạn nên đi trên đường nào và quãng đường bạn phải đi. Nếu chuyến đi dài ngày, bạn có thể kết hợp các điểm dừng cần thiết, chẳng hạn như trạm xăng, khách sạn hoặc nhà nghỉ, nhà hàng trong lộ trình của mình. Bạn có thể dễ dàng xác định chúng trên bản đồ bằng các biểu tượng và tên tương ứng của chúng.
- Tàu điện ngầm-Bạn có thể xác định các trạm dừng tàu điện ngầm hoặc tàu điện ngầm bằng biểu tượng “M” màu xanh lam trên bản đồ.
- Khách sạn / nhà nghỉ-Bạn có thể xác định các vị trí khách sạn và nhà nghỉ bằng biểu tượng chiếc giường màu nâu trên bản đồ.
- Quán cà phê-Bạn có thể xác định vị trí quán cà phê bằng biểu tượng tách cà phê màu cam trên bản đồ.
- Nhà hàng-Bạn có thể xác định các vị trí nhà hàng hoặc đồ ăn nhanh bằng biểu tượng muỗng và nĩa màu cam trên bản đồ.
- Ngân hàng-Bạn có thể xác định các vị trí ngân hàng bằng biểu tượng đồng đô la màu xanh lam trên bản đồ.
- Trung tâm mua sắm-Bạn có thể xác định vị trí trung tâm mua sắm hoặc cửa hàng bằng biểu tượng túi cầm tay màu xanh lam trên bản đồ.
- Chợ-Bạn có thể xác định các vị trí hàng tạp hóa hoặc chợ bằng biểu tượng giỏ hàng màu xanh lam trên bản đồ.
- Nhà thờ-Bạn có thể xác định vị trí của nhà thờ bằng biểu tượng nhà thờ màu nâu trên bản đồ.
- Công viên-Bạn có thể xác định các vị trí công viên bằng biểu tượng cây xanh trên bản đồ.
- Bệnh viện-Bạn có thể xác định vị trí bệnh viện bằng biểu tượng H màu đỏ trên bản đồ.
- Trường học-Bạn có thể xác định vị trí trường học bằng biểu tượng chiếc mũ màu nâu trên bản đồ.
- Thư viện-Bạn có thể xác định các vị trí thư viện bằng biểu tượng sách màu nâu trên bản đồ.