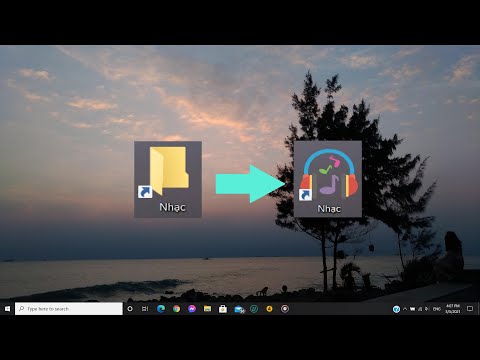WikiHow này hướng dẫn bạn cách chọn một tuyến đường thay thế khi tra cứu chỉ đường trong Google Maps trên Android của bạn.
Các bước

Bước 1. Mở Bản đồ trên Android của bạn
Đó là biểu tượng bản đồ thường thấy trên màn hình chính hoặc trong ngăn ứng dụng.

Bước 2. Nhấn vào Go
Nó nằm trong vòng tròn màu xanh lam gần góc dưới cùng bên phải của bản đồ.

Bước 3. Nhấn vào Vị trí của bạn
Đây là hộp đầu tiên ở đầu màn hình.

Bước 4. Chọn điểm bắt đầu
Nhập địa chỉ hoặc mốc, sau đó nhấn vào địa chỉ hoặc mốc đó trong kết quả tìm kiếm. Bạn cũng có thể nhấn vào một trong các đề xuất, nhấn Vị trí của bạn để nhập vị trí hiện tại của bạn hoặc Chọn trên bản đồ để nhấn vào một điểm trên bản đồ.

Bước 5. Nhấn vào Chọn điểm đến
Đây là hộp thứ hai ở đầu màn hình.

Bước 6. Chọn điểm đến
Nhập địa chỉ hoặc mốc, sau đó nhấn vào địa chỉ hoặc mốc đó trong kết quả tìm kiếm. Bạn cũng có thể chọn một vị trí được đề xuất hoặc chạm vào Chọn trên bản đồ để chọn một điểm bản đồ. Sau khi được chọn, một bản đồ sẽ xuất hiện, hiển thị tuyến đường ngắn nhất hiện có màu xanh lam và các tuyến đường khác có màu xám.

Bước 7. Nhấn vào tuyến đường màu xám
Thao tác này sẽ chuyển đổi tuyến đường, thay đổi đường màu xám thành đường màu xanh lam để cho biết rằng nó đã được chọn.